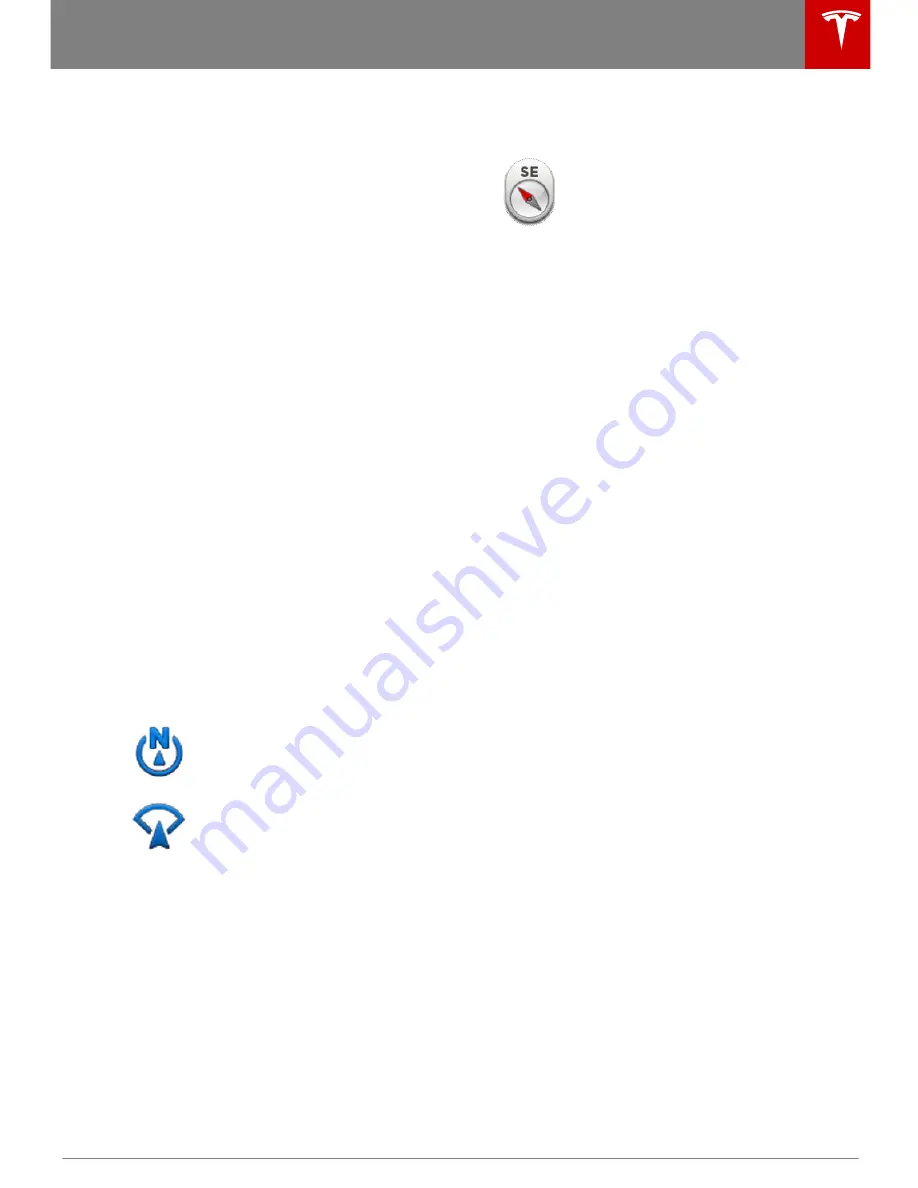
Overview
Touch the Map (or Nav) icon to view and
search for a location on Google Maps
TM
. If
Model S is equipped with the navigation
option, the app is labeled Nav and onboard
maps are available. Onboard maps allow you
to navigate to any location, even if a data
connection is not available. When you specify
a location, the touchscreen displays the route
and provides turn-by-turn instructions. If
Model S is not equipped with the navigation
option, onboard maps are not available, but
you can find and display any location
(provided you have a data connection).
Using Maps
Touch the search field, or speak a voice
command to specify a location (for details on
how to use voice commands, see
Using Voice
Commands
on page 37). You can enter or
speak an address, landmark, business, etc. You
can also touch PLACES and choose from a list
of recent locations and searches, favorite
destinations, Supercharger locations, and
charging stations you've visited.
Touch the North/Heading Up icon to the right
of the search bar to center the map on your
car and have the map track your position as
you drive. The icon is blue when the map is
tracking your position and by touching the
icon, you can change the orientation of the
map:
North Up - North is always at the
top of the screen.
Heading Up - The direction you are
heading is always at the top of the
screen. The map rotates when you
change direction.
You can rotate the map in any direction.
When you rotate the map you’ll notice the
icon turn gray, indicating the map is no longer
tracking your position. Touch the icon again
to track your position.
Whenever the map is in the
Heading Up orientation (where
North is not at the top), a compass
appears on the map. The compass
arrow points North and the text
indicates the direction you are
driving. You can touch the
compass to switch to North Up
(described above).
Note: To change the size of the font used to
display the map’s labels, touch Controls >
Settings > Apps > Maps & Navigation > Map
Magnification.
Starting Navigation
1.
Touch the Nav icon to display the map.
2. Touch the search bar to enter the
destination, then touch GO. You can also
use voice commands to specify the
destination (for details, see
Using Voice
Commands
on page 37). If you have a
data connection, you can start entering
the destination, then choose one of the
auto-complete entries that appear. For
example, you can enter just the street,
business name, or category (such as
hotels, coffee, etc). If you don’t have a
data connection, you must enter complete
and exact location information.
A list of matching destinations appears on
the left, and their corresponding pins
(with letters A, B, C, etc) appear on the
map.
Note: You can also touch PLACES and
choose a location from the list of Recent
locations and searches, Favorite locations,
Supercharger locations, or Visited
Chargers.
3. Touch any destination in the list to
immediately start navigation, or touch the
lettered pin on the map to view the
destination popup, which also allows you
to place a phone call to the destination (in
situations where a phone number is
available).
During Navigation
During navigation, the touchscreen displays
the navigation route on the map, and a turn-
by-turn direction list that includes estimated
driving time, mileage, and arrival time.
Depending on the map’s zoom level, you
might not be able to see the entire route. But
Using the Touchscreen
Using the Touchscreen
79






























