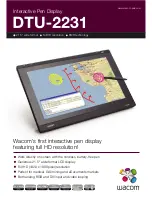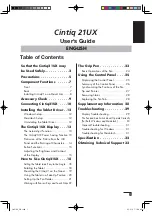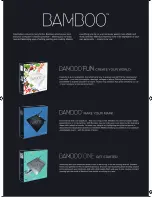5
takten, Aktualisierungen auf Sozialen Netzwerk-Seiten,
oder häufig angesehenen Webseiten . Sie können Ihre
Lieblings-Apps als Kachel auf den Startbildschirm legen
um diesen Ihren Wünschen anzupassen .
Sie können den Startbildschirm auch personalisieren, in-
dem Sie Ihr Lieblingsbild als Bildschirmhintergrund ver-
wenden .
Anmerkung: Kacheln können mit verankern in Taskleis-
te
, in Start verankern
oder aus Start entfernen
hinzugefügt oder entfernt werden.
Zugang zum Startbildschirm
Wenn Ihr Gerät Windows hoch lädt, erscheint der Start-
bildschirm automatisch . Um aus einer beliebigen anderen
Anwendung oder App auf den Startbildschirm zuzugrei-
fen benutzen Sie eine der folgenden Methoden:
Drücken Sie die
Windows Taste
.
Wischen Sie vom rechten Rand des Bildschirms in die
Mitte, um auf Charms zuzugreifen und drücken Sie dann
das
Start Symbol
.
Wenn Sie im Startbildschirm sind, gelangen Sie durch
drücken des
Start Symbols
zur zuletzt verwendeten
App oder dem zuletzt angeschauten Bildschirm .
Anmerkung: Die Funktion des Start Symbols ist die-
selbe wie die der Windows Taste.
Nach links wischen
1 . Wischen Sie vom rechten Rand des Bildschirms nach
innen um die Charms anzuzeigen . Dadurch erhalten
Sie Zugang zu den Systembefehlen, wie Start, Suche,
Teilen, Geräte und Einstellungen .
2 . Auf dem Startbildschirm nach links wischen bis Sie
das Ende der Kachelanzeige erreichen lässt das
App
Symbol
. Berühren Sie das
App Symbol
um eine
alphabetische Liste aller installierten Apps zu erhalten .
Nach rechts wischen
1 . Wischen Sie schnell vom linken Rand des Bildschirms
um die aktuell aktiven Apps zu wechseln .
2 . Wischen Sie langsam vom linken Rand des Bild-
schirms um Thumbnails der aktiven Apps anzuzeigen .
3 . Wischen Sie am linken Rand des Bildschirms ein und
aus um eine Liste der zuletzt verwendeten Apps zu
erhalten .
Auf und ab wischen
1 . Wischen Sie auf dem Startbildschirm vom oberen
oder unteren Rand aus um das
Anpassen Symbol
zu zeigen . Tippen Sie auf das
Symbol
um die Ka-
cheln auf Ihrem Startbildschirm zu organisieren .
2 . Wischen Sie vom oberen zum unteren Rand einer App
um diese anzudocken oder zu schließen .
Synchronisieren Ihres Tablets
Mit einem Windows Account
Wenn Windows 8 .1 auf Ihrem Computer installiert ist,
können Sie die Nutzereinstellungen auf Ihrem Tablet mit
Ihrem Computer synchronisieren, indem Sie Ihren Mi-
crosoft Account nutzen . Wenn Sie sich auf Ihrem Tablet
in Ihren Account einloggen, werden Ihre Einstellungen in-
klusive Internet Browser, Verlauf, App Einstellungen und
persönliche Ordner etc . mit Ihren anderen Windows 8 .1
Geräten synchronisiert .
1 . Greifen Sie auf Charms auf Ihrem Tablet zu und kli-
cken Sie
Einstellungen
PC Einstellungen än-
dern
Accounts
Ihr Account
mit Microsoft
Account verbinden
, um von Ihren lokalen Einstellun-
gen zu Ihrem Microsoft Account zu wechseln .
2 . Klicken Sie
Einstellungen
PC Einstellungen
ändern
OneDrive
Einstellungen synchronisie-
ren
, um die Optionen zur Datensynchronisierung zu
erhalten .
Musik, Fotos und Videos kopieren
1 . Verbinden Sie Ihr Tablet mit einem USB Speicherge-
rät mit einem Micro-USB zu Standard-USB Adapter-
kabel und übertragen Sie dann Dateien vom oder auf
das Speichergerät .
2 . Nachdem Sie die Dateien übertragen haben, nutzen
Sie die
Hardware sicher entfernen
Funktion, um das
Speichergerät zu entfernen .
Anmerkung: Das Micro-USB zu Standard-USB Adapter-
kabel ist nicht im Lieferumfang enthalten.
Instandhaltung
Achtung:
Bevor Sie Ihr Tablet reinigen, entfernen Sie alle Kabel
und schalten Sie das Tablet aus. Reinigen Sie Ihr Tablet
mit einem weichen, angefeuchteten Tuch. Benutzen
Sie keine Flüssig- oder Aerosolreiniger, die entzündli-
che Substanzen enthalten könnten.
1 . Schalten Sie Ihr Tablet aus .
2 . Entfernen Sie alle verbundenen Geräte, Kopfhörer
und Lautsprecher .
3 . Feuchten Sie ein weiches, faserfreies Tuch mit Was-
ser oder Bildschirmreiniger und wischen Sie über die
Oberfläche des Tablets . Lassen Sie nicht zu, dass
Wasser zu den Knöpfen oder Anschlüssen des Tablets
hinunterläuft .
Achtung:
1. Um Schäden zu vermeiden, sprühen Sie keine Rei-
niger direkt auf den Bildschirm und nutzen Sie nur
speziell für Bildschirme vorgesehene Produkte.