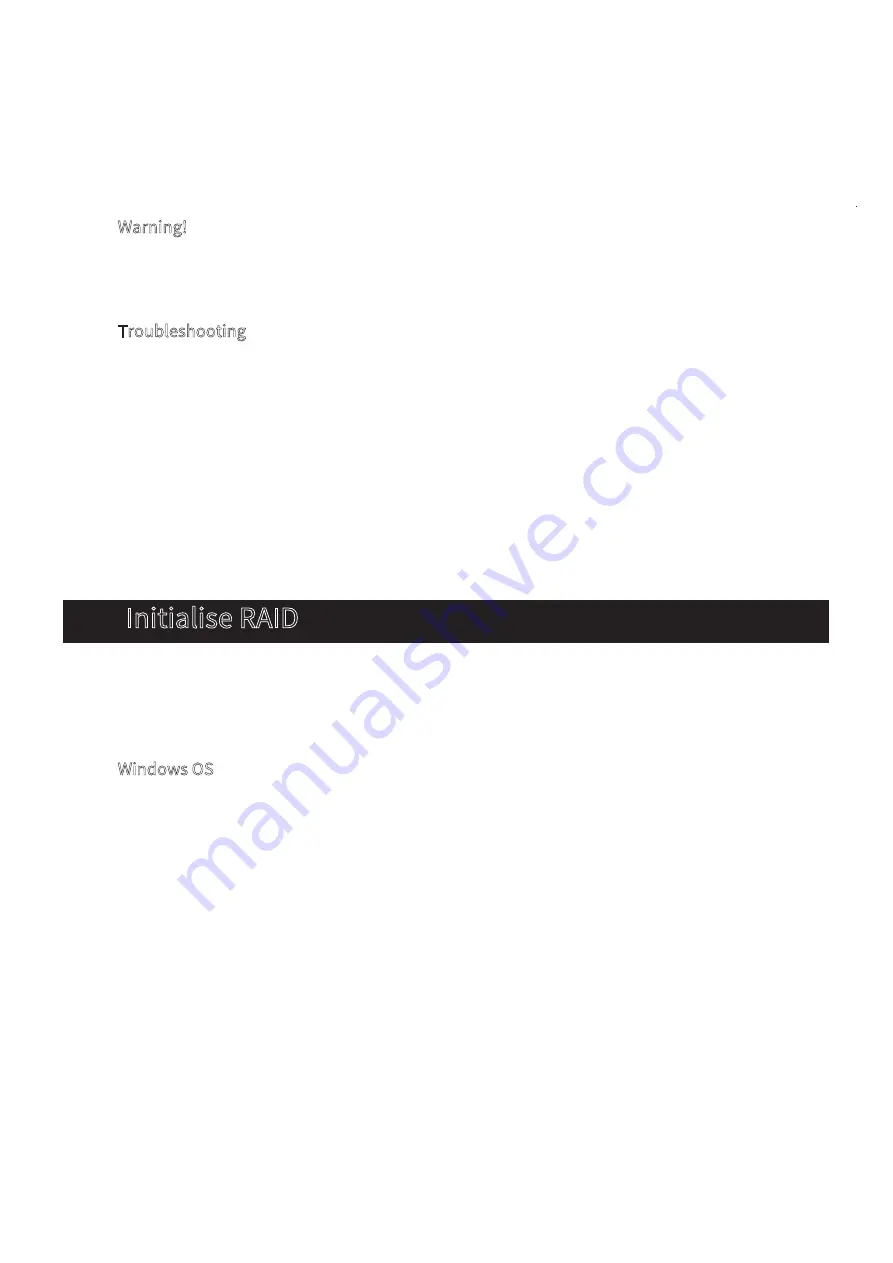
4
4. Initialise RAID
Warning!
Windows OS
The newly-selected RAID mode must be activated by pressing and holding the RESET button for
5 seconds.
Troubleshooting
This device may not be compatible with hard drives that have been used with other devices. If
you run into issues of this kind, try the following countermeasures to initialise your hard drives:
Step 1: Turn the rotary switch’s pointer to any other RAID mode.
Step 2: Press and hold the RESET button for 5 seconds to let the newly-selected RAID mode take
effect.
Step 3: Return the rotary switch’s pointer to the desired RAID mode.
Before you can use a newly-created RAID, you’ll need to initialise it. Since the initialisation
process differs depending on your operating system (OS), please follow the instructions that
apply to you.
1. Open “Computer Management” and navigate to “Storage > Disk Management”;
2. Find an unallocated disk in the menu, right-click the disk, and select “Initialise Disk” from
the drop-down menu;
3. Complete the setup in the “Initialise Disk” menu and click “OK”. Note: If you don’t select
GPT partition, then the maximum partition capacity will be restricted at 2TB);
4. Once the disk initialisation process is finished, right-click the unallocated disk and select
“New Simple Volume” from the drop-down menu;
5. Once you’ve created a new volume, the RAID initialisation process is complete.
Step 4: As before, press and hold the RESET button for 5 seconds to let the newly-selected RAID
mode take effect.
Step 2: Select a RAID mode. You can do this by using a screwdriver to turn the rotary switch
located on the rear cover, moving the pointer to your desired RAID mode.
Step 3: To ensure the newly-selected RAID mode takes effect, use a pin to press and hold the
RESET button for 5 seconds.
Summary of Contents for D5-300C
Page 6: ...5...









