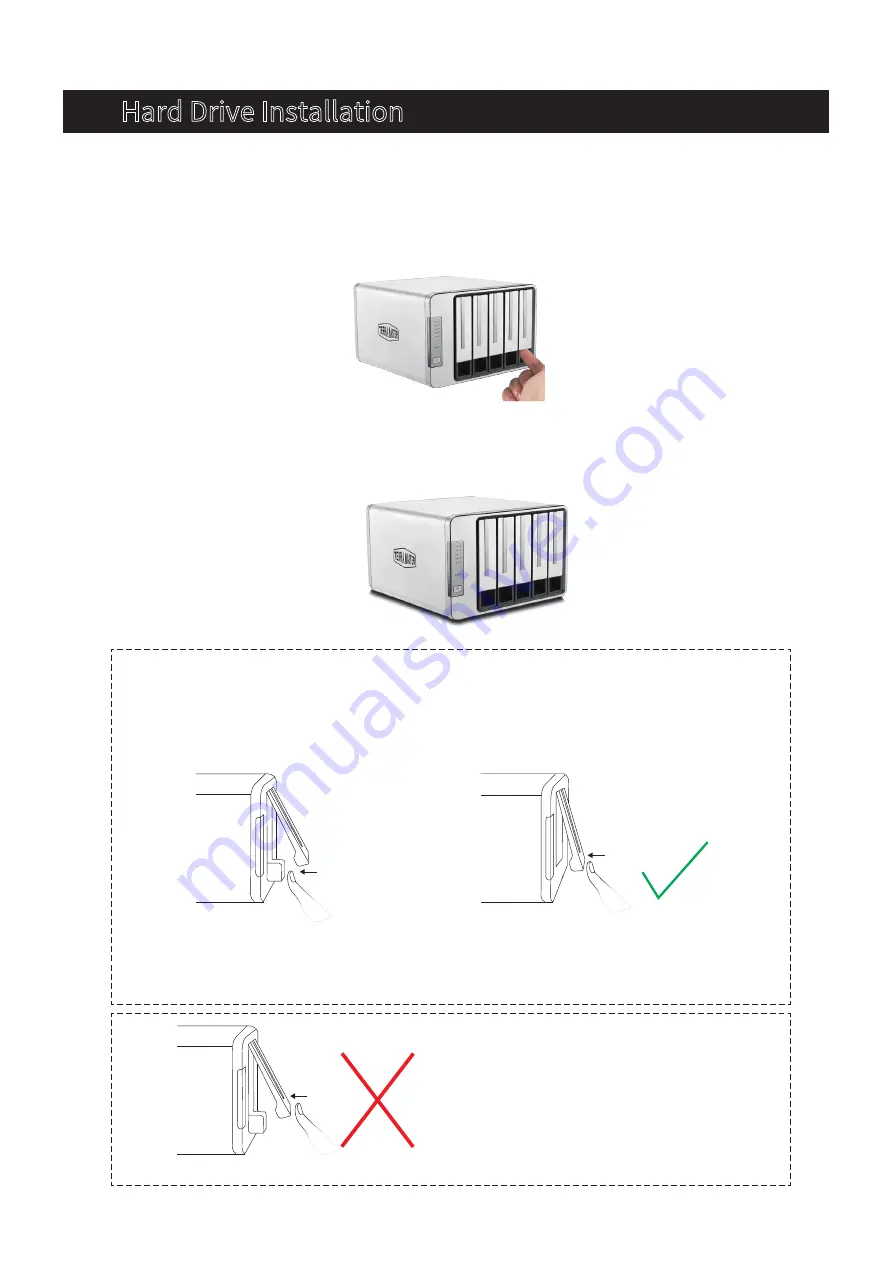
2
2. Hard Drive Installation
1. Pull the handle out of the hard drive tray, grasp it, and draw the hard drive tray from the
device. Fix the hard drive and the tray in place using the screws provided, and insert the tray into
the device along the track. When inserting the tray, open the handle and keep the handle in this
position. Otherwise, the tray may not be inserted into the device correctly.
2. Once the tray is fully inserted, close the handle. Hard drive installation is now complete.
To install additional hard drives, repeat steps 1 and 2.
Push the lower part of the hard drive tray
to insert the hard drive fully.
Please take extra care to complete hard drive installation correctly.
Step 1
Step 2
Lock the tray by pressing the handle after
the hard drive has been fully inserted into
the device.
If the hard drive tray locks without fully
inserting it into the device, taking out fails
or read/write is unstable.
Warning!
Summary of Contents for D5-300C
Page 6: ...5...









