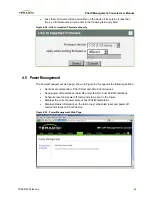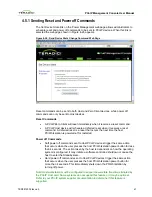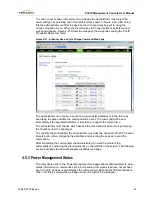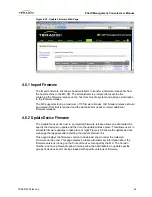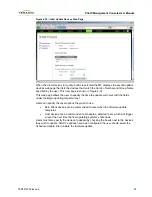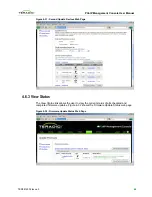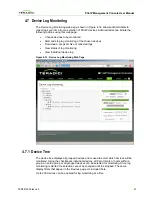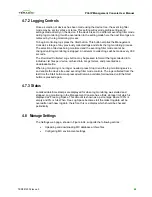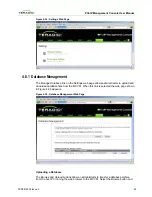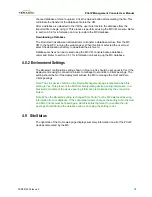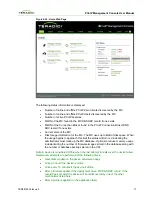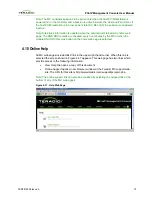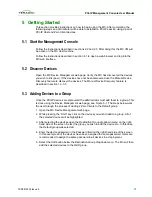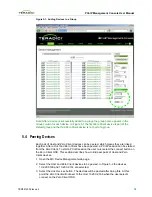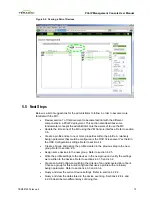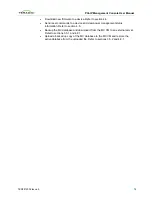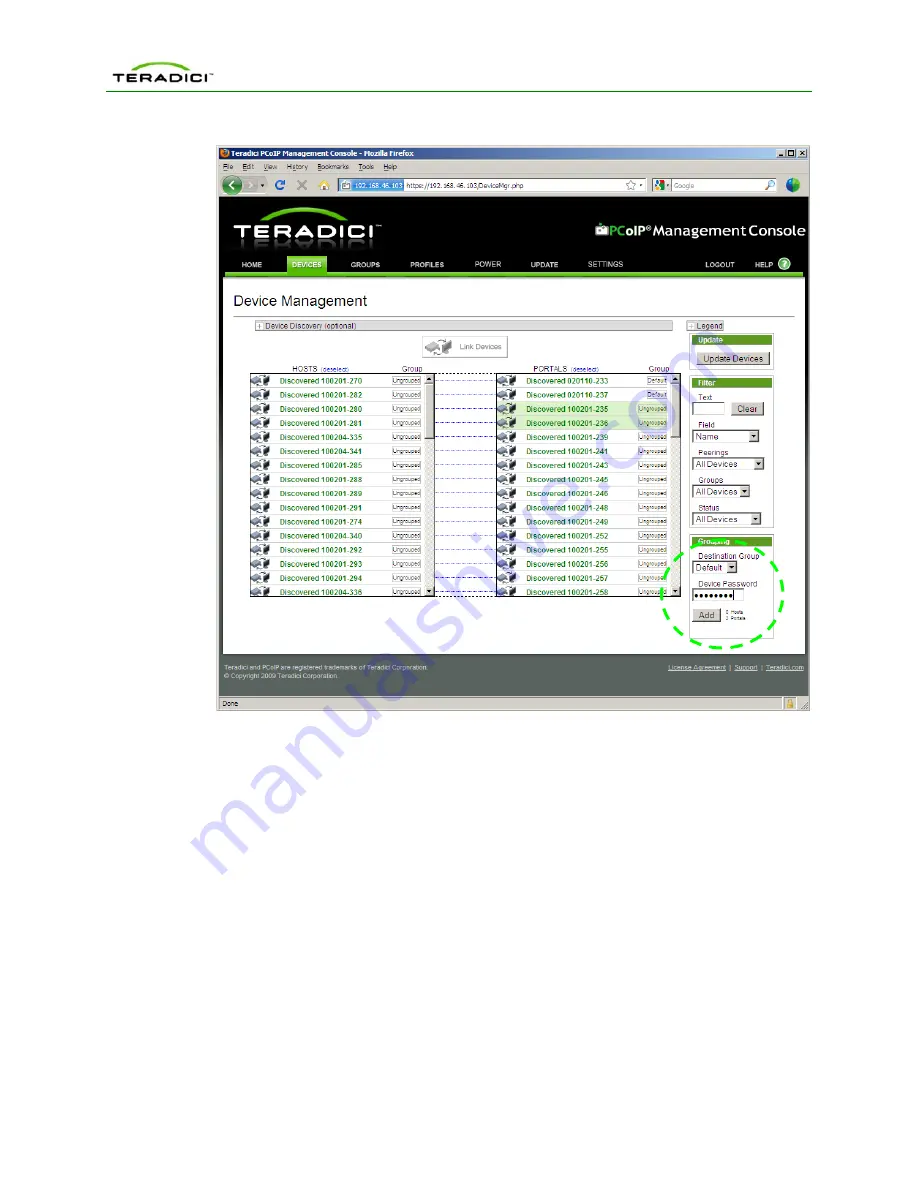
PCoIP Management Console User Manual
Figure 5-1: Adding Devices to a Group
Note: After a device is successfully added to a group the group name appears in the
Group column for each device. In Figure 5-1 the first Zero Client device is part of the
Default
group and the third Zero Client device is not part of a group.
5.4
Peering Devices
Each pair of Host and Zero Client devices can be peered, which means they are linked
together. After a Host and Zero Client have been peered, a PCoIP session can be started
from the Zero Client. To start a PCoIP session the user must select the connect button on
the Zero Client OSD. This section describes how to link/peer pairs of Host and Zero
Client devices.
1. Open the MC Device Management web page.
2. Select the Host and Zero Client devices to be peered. In Figure 5-2 the devices
10.2.200.160 and 10.200.2.153 are selected.
3. Select the
Link Devices
button. The devices will be peered after doing this. At this
point the Zero Client will connect to the Host 10.200.2.160 when the user selects
connect
on the Zero Client OSD.
TER0812002 Issue 5
74