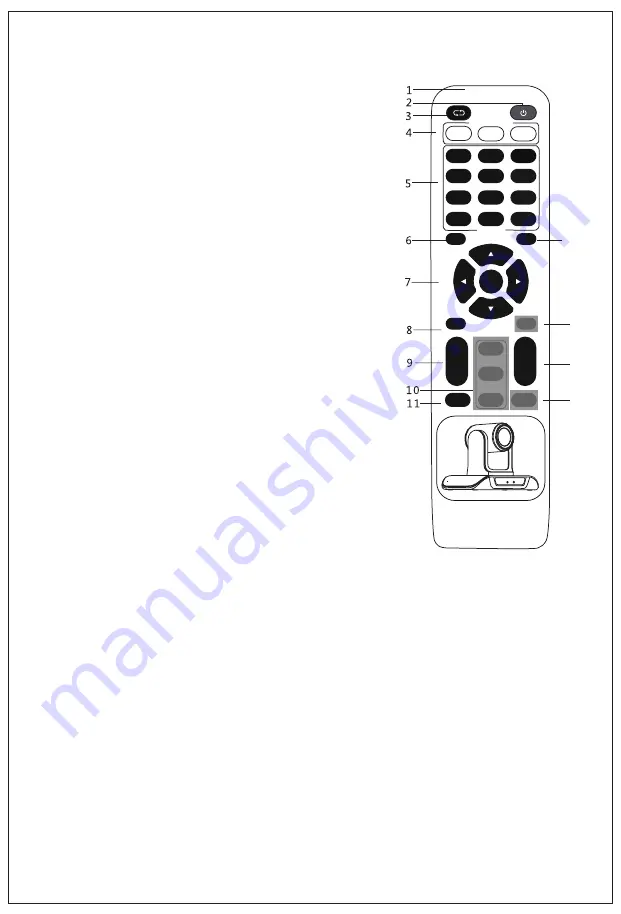
Remote control button description
5
12
13
15
14
1
2
3
1
2
3
4
5
6
7
8
9
PRESET
0
RESET
CAMERA SELECT
STD
REV
POSITION
UP
DOWN
HOME
PAN-TILT
MENU
PT/RESET
ZOOM
SLOW
+
-
ZOOM
FAST
+
-
FAR
NEAR
MANUAL
FOCUS
L/R
SET
AUTO
FOCUS
(1)Remote Control Launch Window
(2)
【
POWER
】
Standby Button, pressing it, camera
goes into Standby Mode; pressing again, camera go-
es Power ON.
(3)
【
P/T Reset
】
Camera Pan/Tilt reset Function sa-
me with
⑧
(
P/T RESET
)
(4)
【
CAMERA SELECT
】
Choose the camera number
that needed to control, to correspond the dial-up code
on the back of camera;
(5)
【
POSITION
】
Preset position setup keys, include
【
PRESET
】
and
【
RESET
】
.
Press NUMNER: to setup preset;
Press RESET+NUMBER: to clear preset.
(6)
【
UP
】
Camera rotating horizontally in regular ins-
talled direction
(7)
【
PAN-TILT
】
Camera rotation control key:
press this button and move by the arrow direction,Pr-
ess
【
HOME
】
to back to the center of vertical and ho-
rizontal position.
(8)
【
P/T Reset
】
Camera Pan/Tilt reset
;
(9)ZOOM SLOW
【
Zoom SLOW+
】
T
:
Zoom out at low speed
【
ZOOM SLOW-
】
W
:
Zoom in at low speed
(10)Manual Focus Mode
【
MANUAL FOCUS
】
Start manual focus function
【
FAR
】
Manually far focus, clearer for the distant objects, loose finger t-
o stop.
【
NEAR
】
Manually near focus, clearer for the nearby object, loose fing-
er to stop.
(11)
【
L/R DIRECTION/SET
】
Press this function key, then: press
1
(
STD
)
camera rotating horizontally in regular installed direction press
2
(
REV
)
camera rotating horizontally in reversed installed direction
(12)
【
AUTO FOCUS
】
Auto Focusing Button
(13) Fast Zoom Key
【
ZOOM FAST +
】
Zoom out at fast speed
【
ZOOM FAST -
】
Zoom in at fast speed
(14)
【
MENU
】
Enter/Exit the menu
(15)
【
DOWN
】
Camera rotating horizontally in rever-sed installed direc-
tion.
































