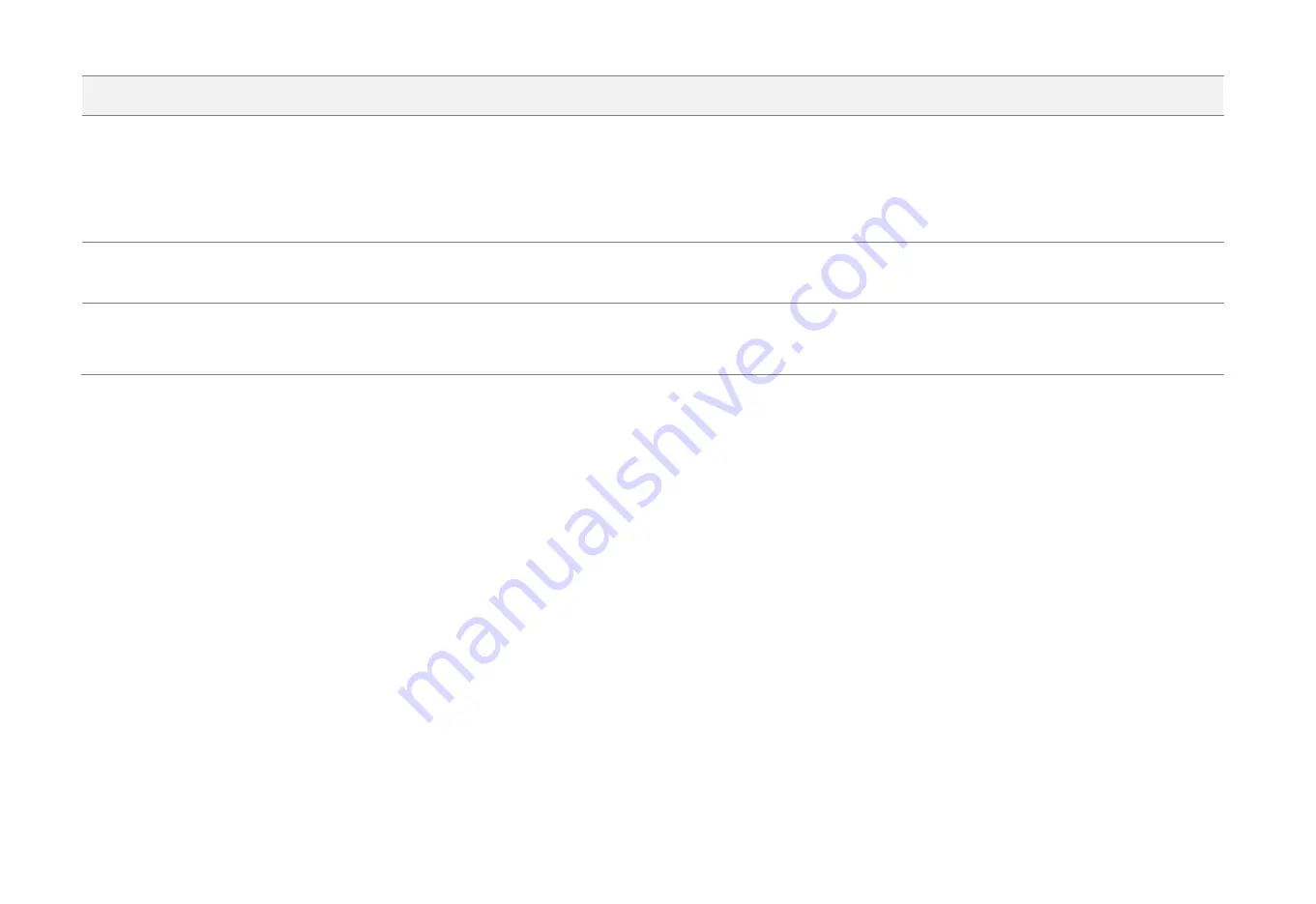
56
Parameter description
Infrared night vision
The camera infrared light
Monitoring image
Auto
According to the change of darkness, the camera turns on or
off the infrared night vision automatically.
If the light is strong, turn off the infrared night vision.
If no light or weak light, turn on the infrared night vision.
If the camera turns off the infrared light, the monitoring image is
colorful.
If the camera turns on the infrared light, the monitoring image is
black and white.
Always on
Under any light conditions, the camera always enables
infrared night vision.
The monitoring image is black and white.
Always off
Under any light conditions, the camera always disables
infrared night vision.
If the light is strong, the monitoring image is colorful.
If no light or weak light, the camera cannot monitor normally.
















































