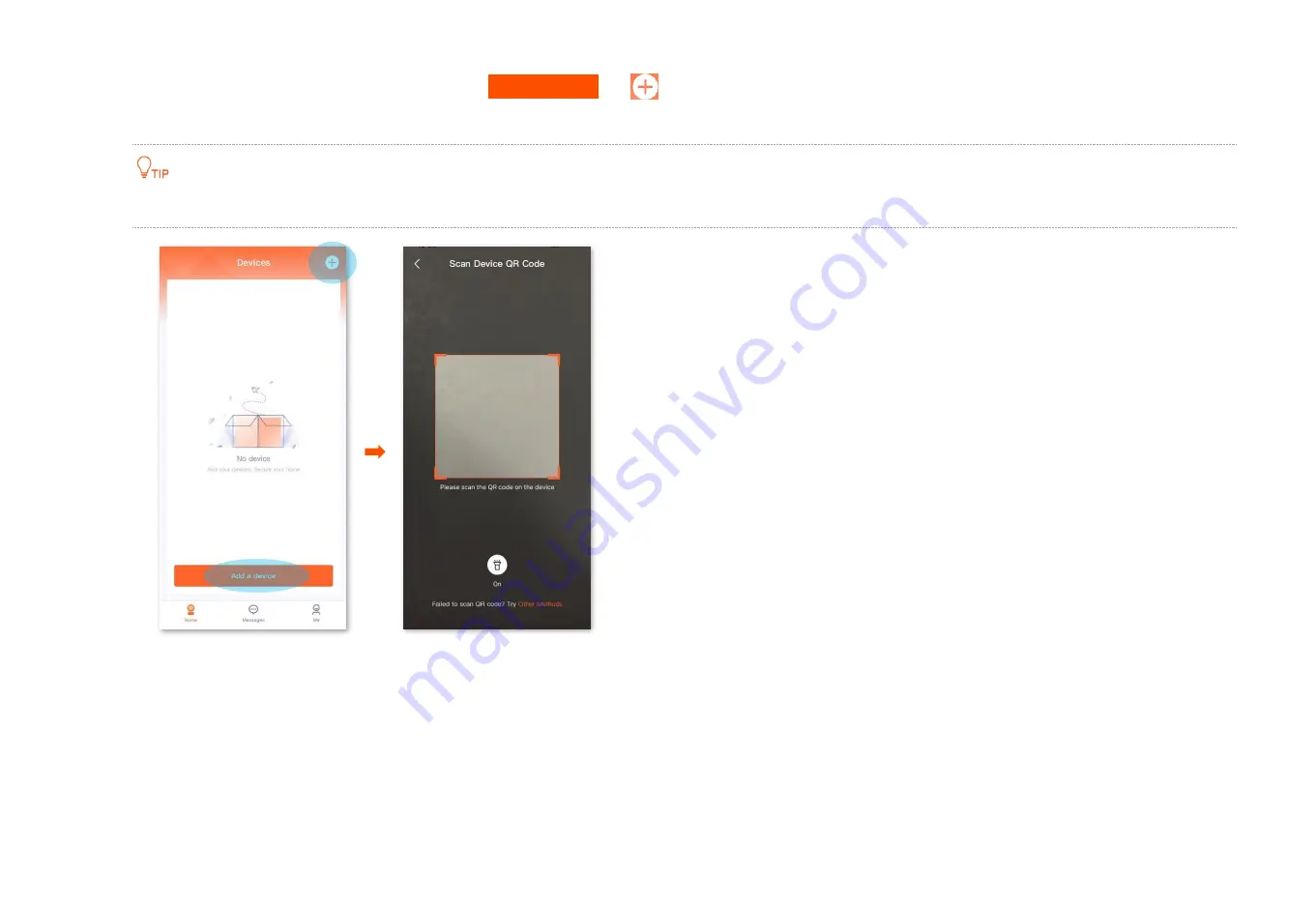
5
Step 2
Add the camera to
TDSEE
App.
1
Open the
TDSEE
App. Enter the home page
,
tap
Add a device
or
in the upper right corner of the home page.
2
Scan the
QR
code on the bottom of the camera.
If a prompt pop up asking for access to the camera of your smartphone, please allow it.