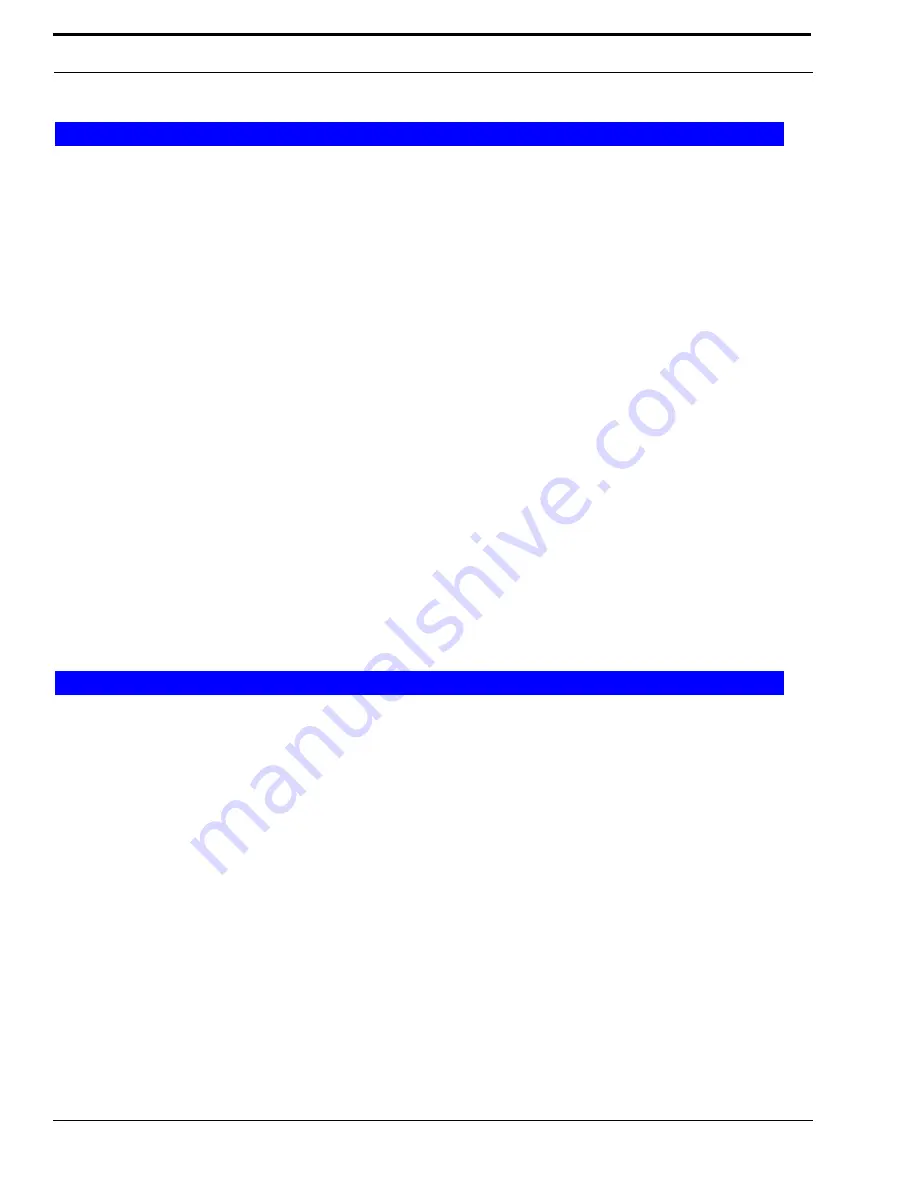
Setup Information
44
Use DHCP Server Check Box
The
Use DHCP Server
check box indicates whether or not
DHCP
(Dynamic Host Configuration Protocol) is used. If
selected, DHCP allows the IP-223 to acquire all of the information for operation on the network bypassing its manual entry.
NOTE:
Telex does not recommend operating with DHCP enabled. Operating with DHCP enabled may cause the base IP
Address to change unexpectedly making changes to the software setup more difficult. If employing 5/6-tone
selective calling and messaging, DHCP must not be used.
Unit IP Address Field
The
Unit IP Address
field identifies the unique base address assigned to the IP-223. This address identifies the unit for
operations such as setup, software upgrades and communications in some operating modes.
Subnet Mask Field
The
Subnet Mask
field identifies information used by the IP stack to determine if an IP Address is local or if an IP Address
requires the use of a gateway to be reached. Contact your network administrator to obtain the proper value for this field.
Gateway Address Field
The
Gateway Address
field identifies the IP Address of the node used to reach other networks. Contact your network
administrator to obtain the proper value for this field.
DNS (Domain Name Server) Number 1–3 Fields
The
DNS Number 1–3
fields are currently not used by the IP-223.
Packet Delay before Playback Field
The
Packet Delay before Playback
field identifies the length of delay before playback (jitter buffer). The IP-223 utilizes a
20ms
UDP/IP
(User Datagram Protocol/Internet Protocol) packet to encode audio. Some buffering of these packets must
occur before playback to help absorb network delays, jitters, and lost packets. The typical entry for this field is 6, which
translates to a delay of 120ms before playback (each packet is 20ms of audio). Larger values may be required for complicated
networks, and smaller values for less complicated networks.
The range for this field is
4
to
29
.
QOS (Quality of Service): Precedence Bits Field
The
QOS: Precedence Bits
field is used to set the priority level of network traffic. Typically this value is left at 0 for normal
traffic and 5 for voice traffic.
The range for this field is 0 to 7.
Base IP Setup
Packet Setup
Summary of Contents for IP-223
Page 10: ......
Page 20: ...Overview 22 ...
Page 114: ...Setup Information 116 ...
Page 123: ...125 Jumper Locations FIGURE 140 Jumper Locations ...
Page 124: ...126 ...
Page 128: ...130 ...
Page 130: ...132 ...
Page 134: ...136 ...
Page 135: ...137 NOTES ...
Page 136: ......
















































