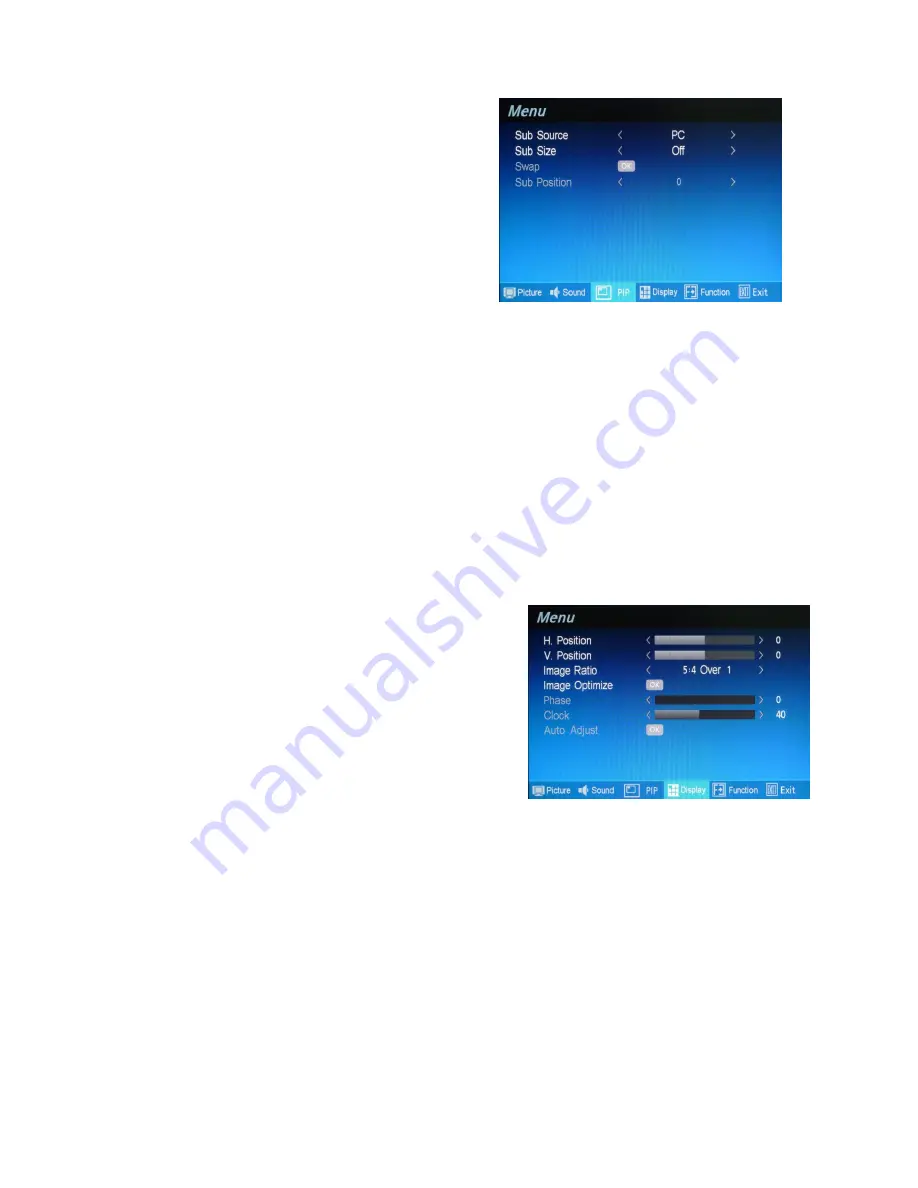
15
PIP (Video Mode)
Press the “Menu” key on the buttons to call out the OSD
“Menu” . Press “
▲/+” or “▼/-“
to select
“PIP” mode
and press
“Menu” key again to select the “PIP” option.
Sub Source
Press the “Menu” key to enter the Sub Source and press “
▲/+” or “▼/-“
to select PC as the sub-screen .
Sub Size
Press the “Menu” key to enter the Sub Size and press “
▲/+” or “▼/-“
to select the size of sub-screen . There
are 4 size to select (1).Small (2).Medium (3).Large (4) PBP or select Off to close PIP setting.
Swat
Press
“
▲/+” or “▼/-“
key to enter the Swat and press
“Enter”
to activate
“OK” and
swat
the main screen and
sub-screen.
Sub Position
Press the “Menu” key to enter the Sub Position and press “
▲/+” or “▼/-“
to select 0~4 as the position of sub-
screen
0 : Top left 1: Bottom left 2: Central 3: Top right 4: Bottom right
Display (Video Mode)
Press the “Menu” key on the buttons to call out the OSD
“Menu” . Press “
▲/+” or “▼/-“
to select
“Display” mode
and press
“Menu” key again to select the “Display” option.
H-Position
Use to change horizontal position of the picture. You may press
“
▲/+” or “▼/-“
key
to select “H-Position” and
press
“
▲/+”
key to increase
“Blue bar” to shift the picture to right or press
“▼/-“
to decre
ase “Blue bar” to shift
the picture to left.
V-Position
Use to change vertical position of the picture. You may press
“
▲/+” or “▼/-“
key
to select “V-Position” and
press
“
▲/+”
key to increase
“Blue bar” to shift the picture up or press
“▼/-“
to decrease
“Blue bar” to shift the
picture down.
13

























