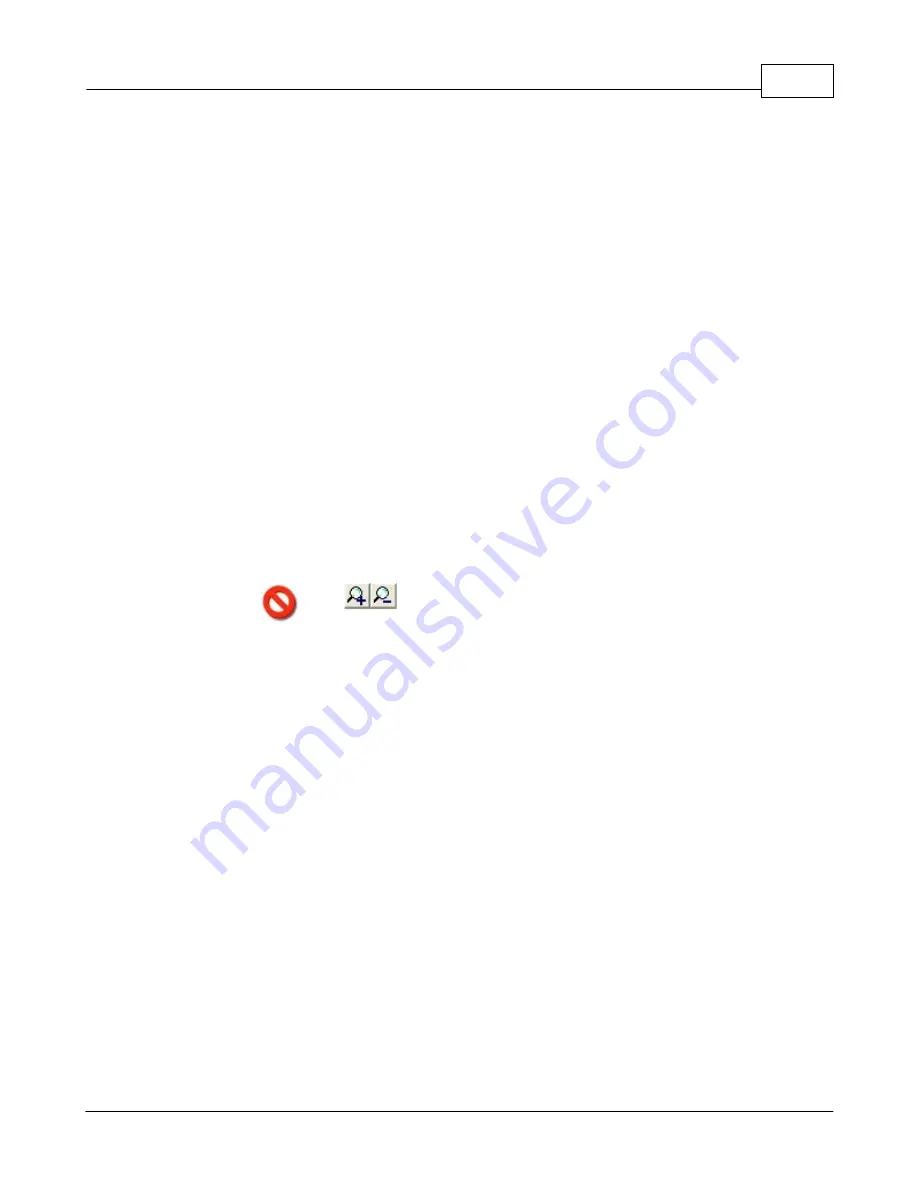
How-to-Guide
27
© 2005 ... TeleType GPS
that menu. The Simulator will now run through your entire route or trip. To end the simulation
midway through the route, simply go back to the Waypoint window, right-click or tap-and-hold on
the name of your route file, and select
Stop Simulate
or
Pause Simulate
on the pop-up menu.
Using the Simulator
Here are several helpful tips and reminders to keep in mind when using the Simulator:
·
Speed
- You can adjust the speed of the Simulator by using the letters "
I
" and "
O
" on the keyboard
(
I
is for increasing the speed and
O
is for decreasing the speed). To display your speed, you can
choose to have a corner window displaying this information. Review the Display section to see how
to add corner information windows.
·
The pan map function is available when
North Up
is enabled. In order for North Up to be enabled,
you will either need to disable
Head Up
mode. Do so by selecting
View > Preferences >
Navigation
, (
Tools > Preferences > Navigation
tab on the PDA) and deselecting
Head Up.
North
up will also be enabled when the zoom scale is 5000ft or more.
·
Zoom In / Zoom Out
- You can zoom in or zoom out by making a box on the screen. Do this by
clicking and dragging the mouse or stylus. Once the box is made:
1. Clicking outside of the box = Zoom Out
2. Clicking inside of the box = Zoom In
The
buttons on the Top Menu are disabled when
using the Simulator. Use the drag box to zoom.
3.13
Set Marine Preferences
Setting the Marine Preferences will allow you to control what to see. Please follow the steps below to
set your Marine Preferences.
Steps:
1. Click
Marine
(at the top of the Menu).
2. Click
Options
.
3. The
Marine Preferences Window
comes up the screen.
4. At the
Marine Preferences Window
, you can do any of the following:
l
Select what type of Nautical Objects you want to see.
l
Select the level of detail for selected Nautical Objects (more is recommended).
l
Restrict the amount of Soundings you want to be displayed based upon their depths.
l
Set the units of the Soundings to feet or meters.
Summary of Contents for GPS Marine
Page 1: ...2005 TeleType GPS Marine Manual Version 022005...
Page 4: ...Part I...
Page 8: ...Part II...
Page 10: ...Part III...
Page 36: ...Part IV...

























