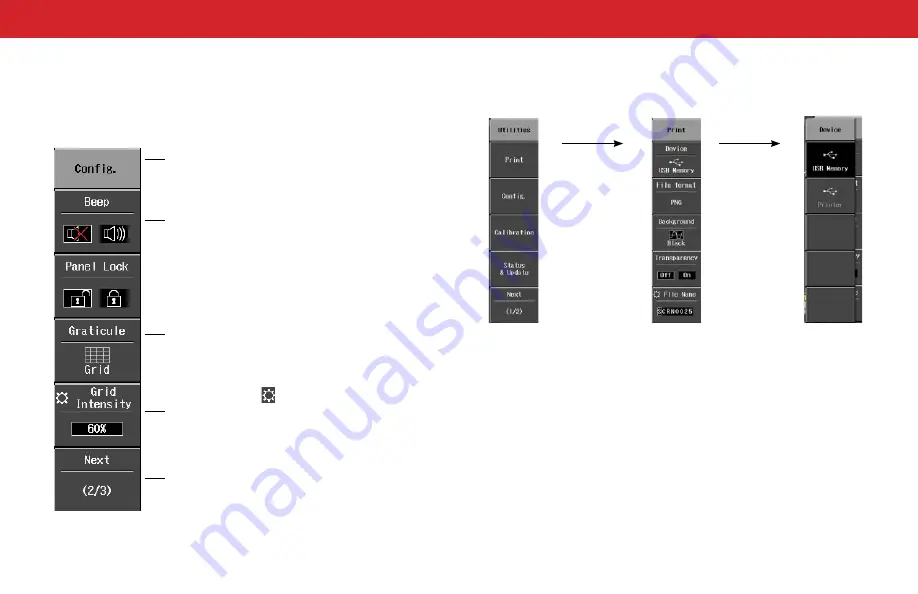
USER INTERFACE
15
WaveJet Touch Getting Started Guide
Sub-menus may appear stacked directly over the primary menu or slightly
off to the side. The progression of menus can look like this:
Make a selection from the sub-menu to return to the previous menu in the
stack. If the sub-menu remains open, touch the top cell or press the Close
Menu button on the front panel.
Touch Menus
Language Selection
To change the language that appears on the display, press the front panel
Utilities button
and choose
Config > Language
. Make your
Language
selection.
The top cell is the menu name. Channel and Math
setup menus are color-coded to the trace. Touch it
to close the menu.
Labels like this indicate a sub-menu will open on
top of the primary menu for further selection.
The appearance of menu options indicates what
type of entry is required. Icons or words set in a
black box indicate a toggle. Continue touching the
cell until the correct choice is selected. A white box
surrounds the selected option.
The gear symbol indicates the Adjust knob can
be used to change the value.
Menus with Next (#/#) in the bottom cell have
additional pages of options not yet displayed. Press
Next to see the next page of options. Continue
pressing Next to return to the top page.
While basic acquisition settings can be made from the front panel, more
detailed setup requires the use of the touch menus. Press the front panel
button to open the menu, then make your selections on the touch screen.
Device Menu
Print Menu
Utilities Menu
Summary of Contents for WaveJet Touch
Page 1: ...WaveJet Touch Getting Started Guide...
Page 2: ......
Page 5: ...WaveJet Touch Oscilloscopes INTRODUCTION...
Page 9: ...WaveJet Touch Oscilloscopes SET UP...
Page 15: ...WaveJet Touch Oscilloscopes USER INTERFACE...
Page 21: ...WaveJet Touch Oscilloscopes BASICS...
Page 33: ...WaveJet Touch Oscilloscopes REFERENCE...
Page 38: ...REFERENCE 34...
Page 39: ......
Page 40: ...2018 Teledyne LeCroy Inc All rights reserved 926062 00 Rev A January 2018...






























