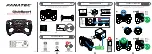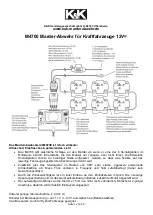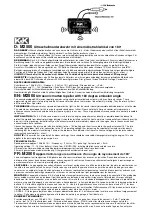G10 Installation Guide 7.13.2
102
B
Rev. 005-140228
The four LC type optical connections use SFP+ transceiver modules for input of 10G Ethernet
links. The G10 10G Ethernet ports support the following fiber connectivity:
10Gbase-SR Fiber
10Gbase-LR Fiber
M
INIMUM
S
IGNAL
L
EVELS
To accurately monitor links, a minimum signal strength is required at each G10 input port. The
signal strength requirement is broad enough to allow some amount of optical taps and
splitters. The Inputs must comply with
Table B.1
.
Distance
Tek P/N
Finisar P/N
Handle color /
Shape
850 nm
multi-mode
119741700
FTLX8571D3BCL
Light-grey/Flat
Distance
Tek P/N
Finisar P/N
Handle color /
Shape
1310 nm
single-mode
119747500
FTLX1471D3BCL
Blue/Flat
Table B.1 - Minimum Signal Levels
Interface Type
Mode
Minimum Signal Level
10 GB Ethernet
850 nm multi-mode
-9 dBm (0 dBm maximum)
1310 nm single-mode
-12 dBm (0 dBm maximum)
1 GB Ethernet
850 nm multi-mode (SC)
-16 dBm (0 dBm maximum)
1300/1310 nm multi-mode (LX)
-18 dBm (0 dBm maximum)
1310 nm single-mode (LX)
-20 dBm (0 dBm maximum)
Tektronix Communications | For Licensed Users | Unauthorized Duplication and Distribution Prohibited