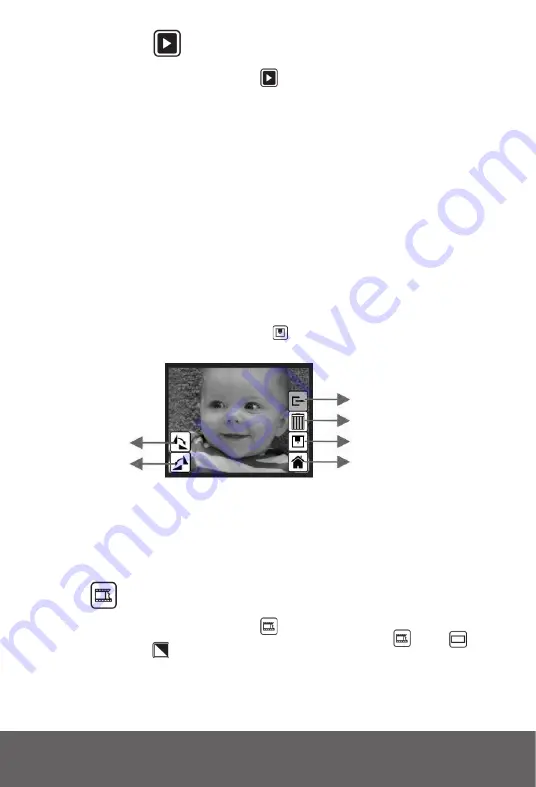
Teknihall support/Teknihall, tel.: 03/485.63.51
[email protected] / www.teknihall.be
ENV-1466
28
WEERGAVEMODUS
1. Schakel de scanner in door op de AAN/UIT knop te drukken.
2. Gebruik de OP
en
NEER knoppen om het
icoon te selecteren en druk op de OK knop.
3. De scanner is nu in weergavemodus.
4. Wanneer de scanner in weergavemodus komt zal automatisch een diavoorstelling van
de foto’s opgeslagen op de SD-kaart starten.
5. Druk op de OK knop om de diavoorstelling te pauzeren en gebruik de OP
en
NEER
knoppen om te wisselen tussen de foto’s.
6. Wanneer u opnieuw op de OK knop drukt terwijl de diavoorstelling is gepauzeerd zult u in
het bewerkmenu komen. Zie het hoofdstuk WEERGEVEN: BEWERKEN voor meer informatie
over dit menu.
Opmerking: De scanner zal tijdens de diavoorstelling elke 2 seconden van foto wisselen.
WEERGEVEN: BEWERKEN
1. Om naar het weergave bewerkmenu te gaan, druk op de OK knop om de
diavoorstelling te pauzeren.
2. Gebruik de OP
en
NEER knoppen om de foto te selecteren die u wilt bewerken.
3. Druk nogmaals op de OK knop.
4. U kunt nu de geselecteerde foto bewerken.
5. Gebruik de OP
en
NEER knoppen om te wisselen tussen de verschillende en druk op de
OK knop om te bevestigen.
6. Wanneer de foto is gedraaid, selecteer het
icoon en klik op de OK knop om de
wijzigingen op te slaan.
90
Terug
Verwijderen
Opslaan
Terug naar het hoofdmenu
Roteer -90
● 90: draai de vastgelegde foto +90 graden
● Roteer -90: draai de vastgelegde foto -90 graden
● Terug: ga terug naar de diavoorstelling (de diavoorstelling zal opnieuw beginnen)
● Verwijderen: verwijder deze foto opgeslagen op de SD-kaart
● Opslaan: sla de bewerkte foto op op de SD-kaart
● Terug naar het hoofdmenu: ga terug naar het hoofdmenu van de scanner
FILMTYPE
1. Schakel de scanner in door op de AAN/UIT knop te drukken.
2. Gebruik de OP
en
NEER knoppen om het
icoon te selecteren en druk op de OK knop.
3. Gebruik de OP
en
NEER knoppen om te kiezen uit kleurennegatief (
), dia (
) en
zwart/wit negatief (
).
4. Druk op de OK knop wanneer het ingevoerde filmtype is geselecteerd.
5. De scanner zal nu in vastlegmodus komen.
Summary of Contents for Envivo
Page 1: ...Dias Scanner ENVIVO USER GUIDE ENV 1466 ...
Page 2: ......
Page 4: ......
Page 5: ...Scanneur de Films et de Diapositives ENVIVO MODE D EMPLOI ENV 1466 ...
Page 6: ......
Page 18: ......
Page 19: ...ENVIVO GEBRUIKERSHANDLEIDING ENV 1466 Dia en fotonegatiefscanner ...
Page 20: ......
Page 32: ......
Page 33: ...Digitalizador de Diapositivos Negativos ENVIVO MANUAL DE INSTRUÇÕES ENV 1466 ...
Page 34: ......
Page 46: ......
















































