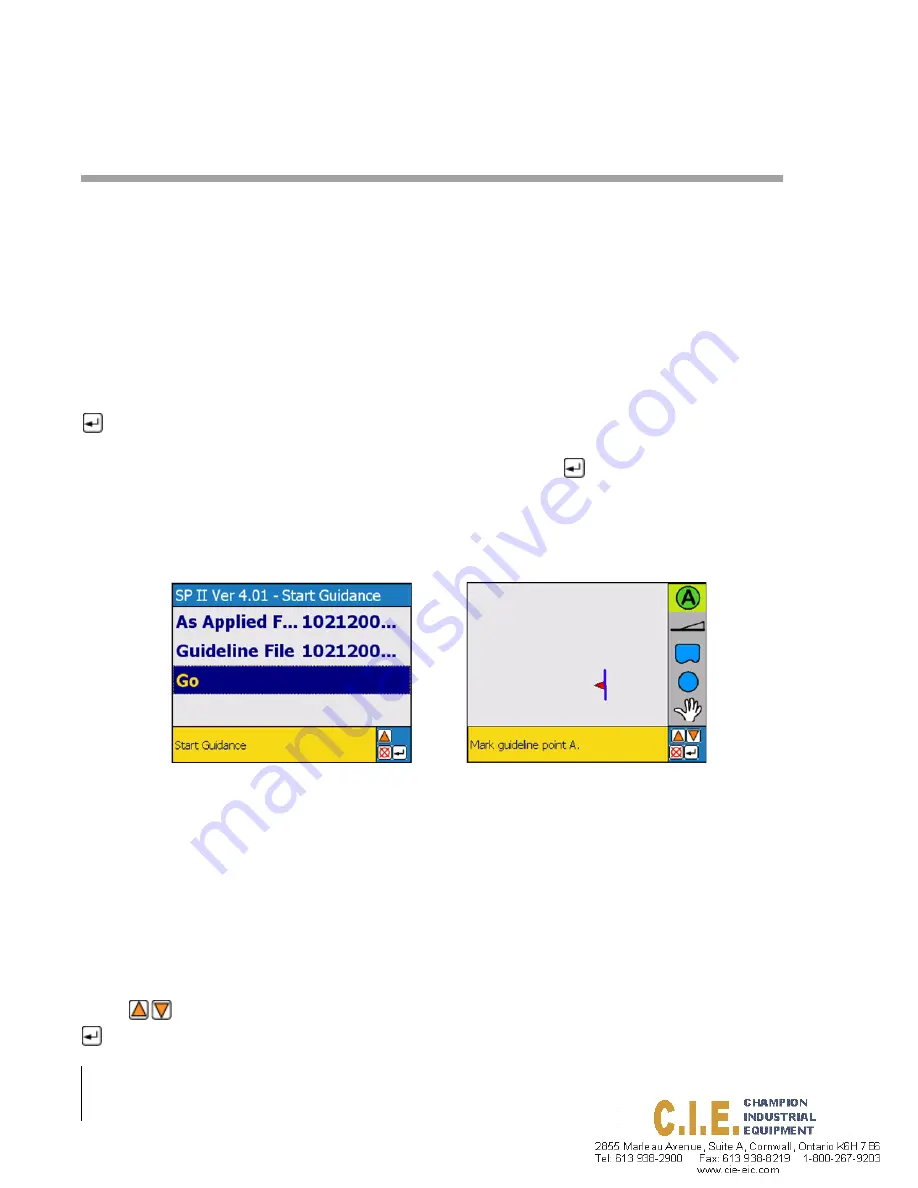
3-38
Chapter 3 - Real-Time Guidance
About the Real-Time Guidance Process
SmartPad II
Software Version 4.02
About the Real-Time Guidance Process
Once you have the SmartPad II software correctly setup, the next step is to start up the real-time guidance process.
The real-time component of SmartPad II is where you are actually out in the field running guidance with the Smart-
Pad II Lightbar and SmartPad II. At this stage you should have a DGPS receiver connected to the SmartPad II and
running properly. It is always a good idea to verify that your DGPS receiver is running properly and communicating
with the SmartPad II prior to driving out to the field. To verify that your receiver is working properly, connect it to the
GPS cable on the SmartPad II Interface and run the SmartPad II Receiver Status Tool, see Chapter 2. Once you are
sure your GPS receiver is running properly, you are ready to begin guidance.
Starting Real-Time Guidance
To start the real-time guidance process, highlight the Start Guidance menu item in the Main Menu page and press
, see Figure 3-48. In the example shown in Figure 3-48, the user setup the SmartPad II software not to collect any
data or map any points, hazards or field boundary. Because the user did not want to collect, map or view any data, the
SmartPad II software immediately moves to the Real-Time View page, once the
key was pressed. This start up
sequence will vary depending on how you configure the Data Setup menu in the setup process. For more information
about the Data Setup menu see the Data Setup section in Chapter 2 of this User Guide.
The Real-Time View Page
There is only one view page associated with real-time guidance, see Figure 3-49. The left side of this view page con-
tains the map window. This is where the vehicle and its trajectory can be viewed while running guidance. Other fea-
tures such as the current guideline, hazards, points and the vehicle’s swath are displayed in the map window as well.
The right side of the view page contains several buttons located in the button bar, see Figure 3-49. A detailed descrip-
tion of each button is listed in Figure 3-50. The number of buttons located in the button bar will vary based on how
you have setup the SmartPad II software. For example, if you have selected to create the field boundary in the setup
process, a Map Field Boundary button will be included in the button bar. To navigate up and down in the button bar
use the
keys located on the SmartPad II. To select or activate a highlighted button in the button bar press the
key on the SmartPad II.
Figure 3-48: Starting The Real-Time Guidance Process
Summary of Contents for SmartPad II
Page 1: ...SWATH XL GUIDELINE SMARTPAD II USER GUIDE Software Version 4 02 98 05067 R0 MID TECH...
Page 8: ...1 8 Table of Contents SmartPad II Software Version 4 02...
Page 22: ...1 14 Chapter 1 Introduction Chapter 1 Notes SmartPad II Software Version 4 02 Chapter 1 Notes...
Page 198: ...5 26 Chapter 5 Field Mapping Chapter 5 Notes Fieldware for Smartpad II Software Version 4 02...






























