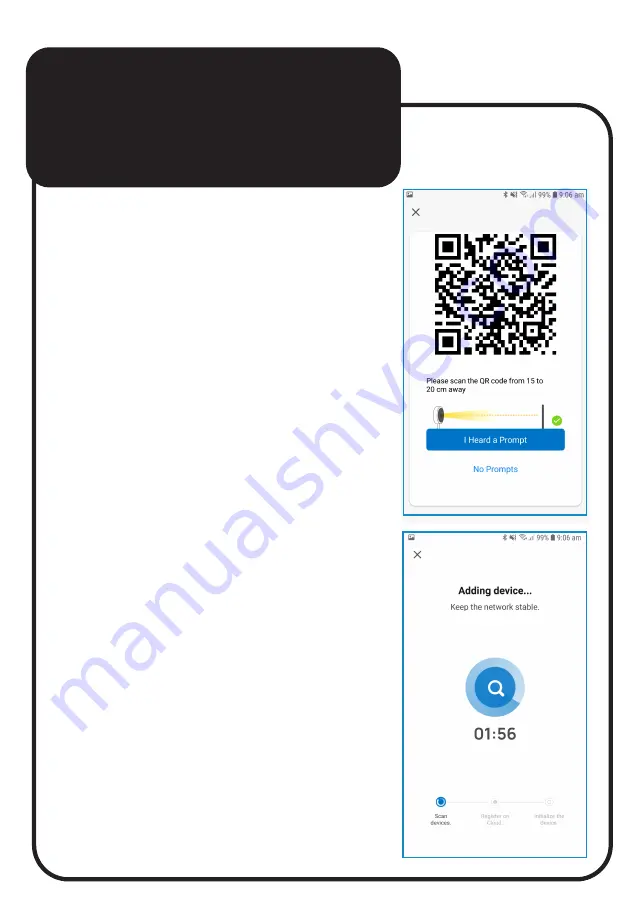
7.
On the next screen you will
need to hold the QR Code on
the App towards the camera
lens on the Treat Dispenser.
A tone will be heard when
done correctly. Tap
“I Heard a Prompt”
to continue.
Tip:
Move the QR code on the
phone away, then towards the
camera lens a few times so that
it can detect it properly.
CONNECTING
TO THE APP
continued...
8.
Wait for the network pairing
to complete.
















