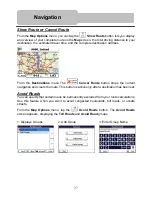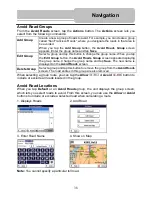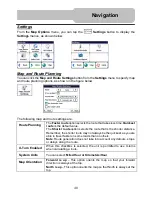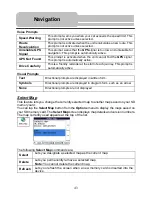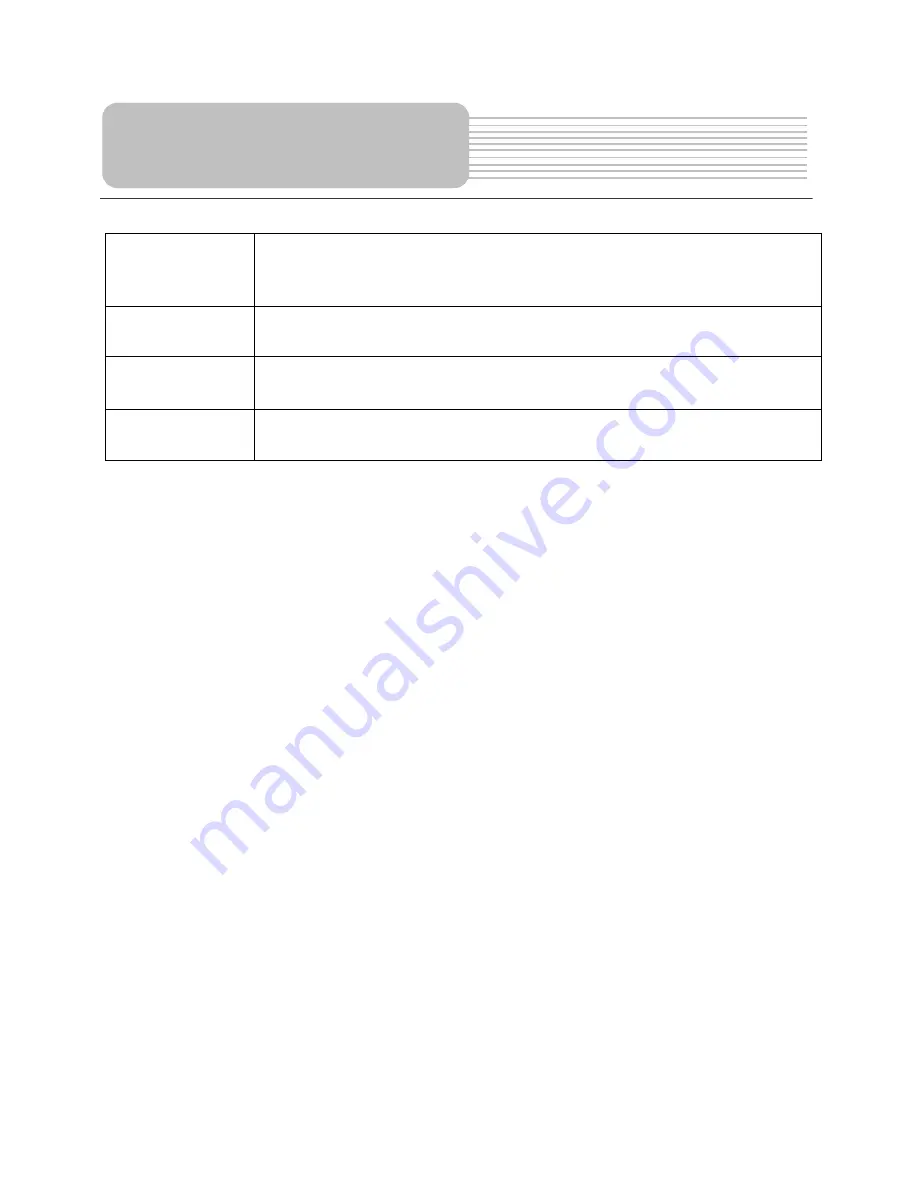
39
Navigation
You can tap the
Actions
button from this screen to select from the following commands:
Add Road
Lets you select a road. An address screen appears for you to specify a city
and street. When you have completed updating your road information, tap
Save
.
Edit Road
Lets you rename the road and select a different group. When you have
made your changes, tap
Save
.
Delete Road
Select a road and tap this button to remove the road from your group. The
unit no longer recognizes the removed entry as a road to avoid.
Show on Map
Lets you show the map with the displayed destination for you to review
before creating a route.