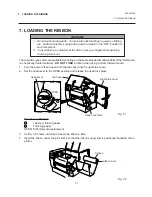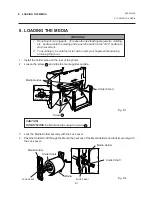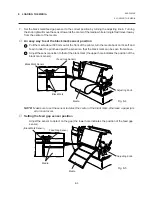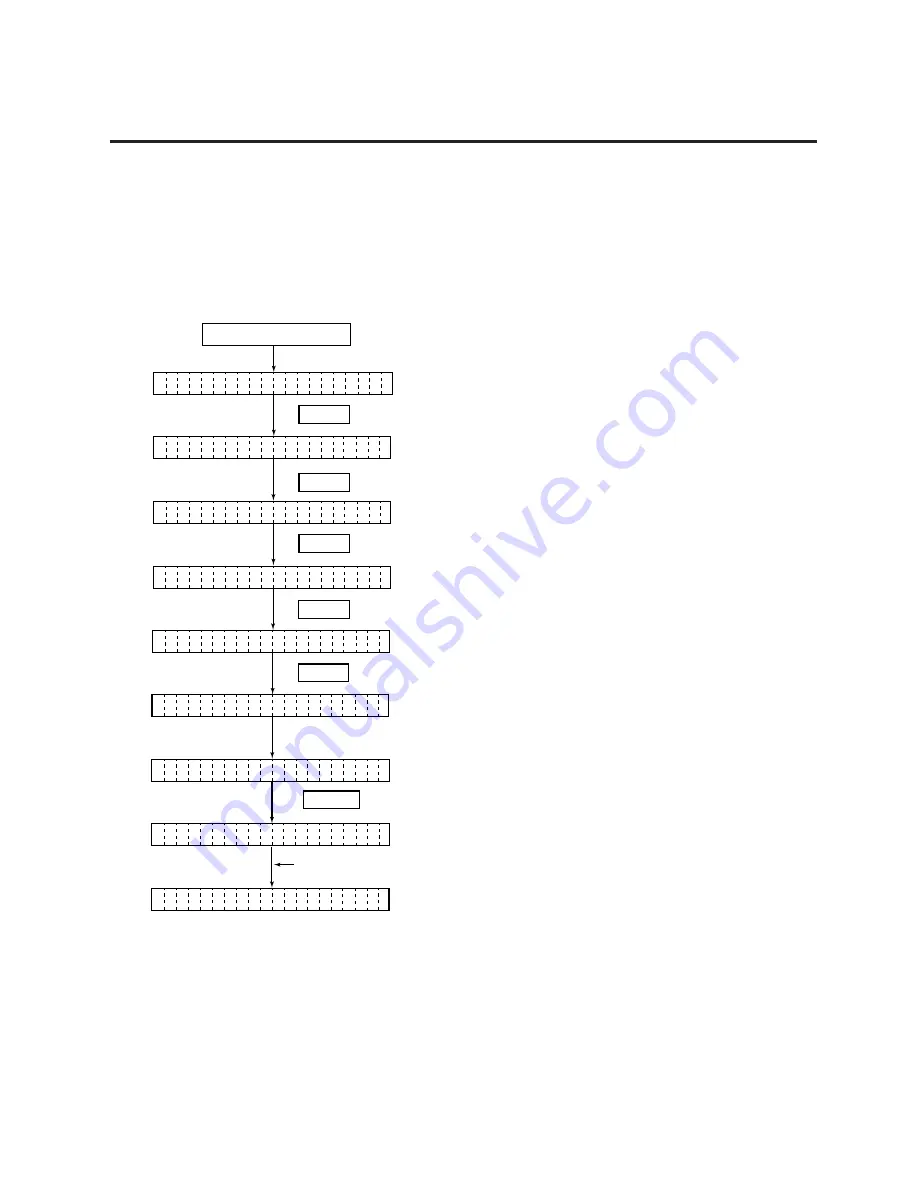
NOTES:
1. If the [PAUSE] key is released within 3 seconds whilst in pause state, paper will not feed.
2. Failure to feed more than 1.5 to 2 labels may result in an incorrect threshold setting.
3. While the print head is raised, the [PAUSE] key does not work.
4. Error such as paper end and cutter error are not detected during paper feed.
5. Selecting the transmissive sensor (for pre-printed labels) within software commands allows the printer to
detect the proper print start position correctly even when using pre-printed labels.
6. If the printer continues to print out of position after setting the threshold, adjust the feed gap sensor in the
system mode. Reset the threshold again. Make sure that the transmissive sensor (for pre-printed labels) is
selected in the feed and issue commands.
(1)
The printer is in stand-by.
(2)
Load a media roll in the usual way.
(3)
Press the [PAUSE] key.
(4)
The printer enters the pause mode.
(5)
Press and hold the [PAUSE] key for at least 3
seconds in the pause state.
(6)
The sensor type is displayed.
(7)
Press the [FEED] key.
(8)
The reflective sensor (black mark sensor) is selected.
(9)
Press the [FEED] key again.
(10) The transmissive sensor (feed gap sensor) is selected.
(11) Press and hold the [PAUSE] key.
(12) The media is advanced until the [PAUSE] key is
released.
(13) Release the [PAUSE] key when more than 1.5 labels
(tags) are advanced.
(Threshold setting is completed by this operation.)
(14) Press the [RESTART] key.
(15) The printer is in stand-by.
(16) Send an issue command from the PC to the printer.
O N
L I N E
O N
L I N E
P A U S E
P A U S E
O N
L I N E
Turn the power ON.
RESTART
PAUSE
Command
T R
N S M I
S I V E
PAUSE
A
S
FEED
R E
L E C T
V E
F
I
FEED
T R
N S M I
S I V E
A
S
PAUSE
T R
N S M I
S I V E
A
S
11.5 THRESHOLD SETTING
For the printer to maintain a constant print position it uses the transmissive sensor to detect the gap
between labels by measuring the amount of light passing through the media. When the media is pre-
printed, the darker (or more dense) inks can interfere with this process causing paper jam errors. To get
around this problem a minimum threshold can be set for the sensor in the following way.
■
Threshold setting procedure
11. GENERAL MAINTENANCE
EM1-33039E
11.5 THRESHOLD SETTING
11-6
Summary of Contents for TEC B-870 SERIES
Page 1: ...TEC Thermal Printer B 870 SERIES Owner s Manual...
Page 33: ......
Page 34: ...PRINTED IN JAPAN EM1 33039E E...