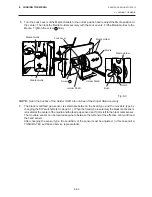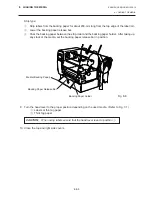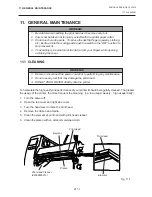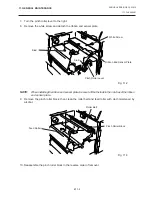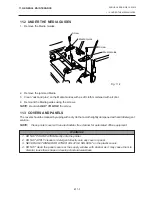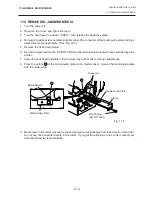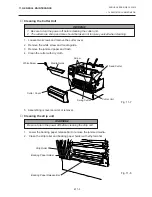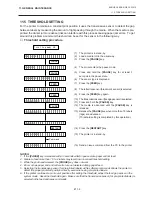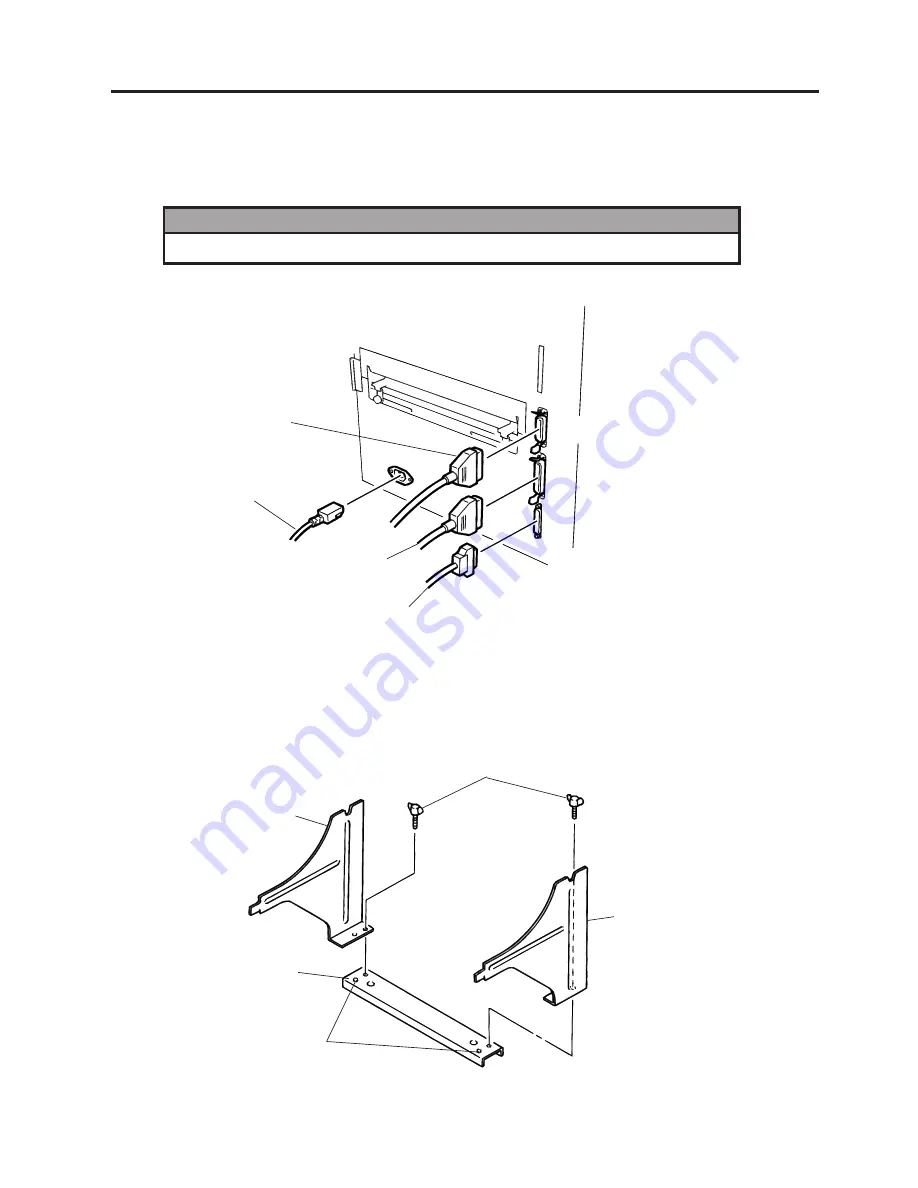
E6-1
6. INSTALLATION PROCEDURE
ENGLISH VERSION EO1-33016
6. INSTALLATION PROCEDURE
6.1 CONNECTING THE POWER CORD AND CABLES
6.1 CONNECTING THE POWER CORD AND CABLES
Fig. 6-2
NOTES:
Different cables cannot be used at the same time.
6.2 HOLDER STAND INSTALLATION
Fit the left and right side holders into the dowels of the holder base and fasten the side holders to the
holder base with the thumbscrews.
Left Side Holder
Thumbscrew
Right Side Holder
Dowel
Holder Base
WARNING!
Turn the POWER SWITCH to OFF before connecting the power cord or cables.
Fig. 6-1
Expansion I/O Cable
Parallel I/F Cable
(Centronics)
Serial I/F Cable (RS-232C)
Power Cord
Summary of Contents for B-672-QQ
Page 1: ...TEC Thermal Printer B 670 SERIES Owner s Manual ...
Page 32: ......
Page 33: ......
Page 34: ...PRINTED IN JAPAN EO1 33016 E ...