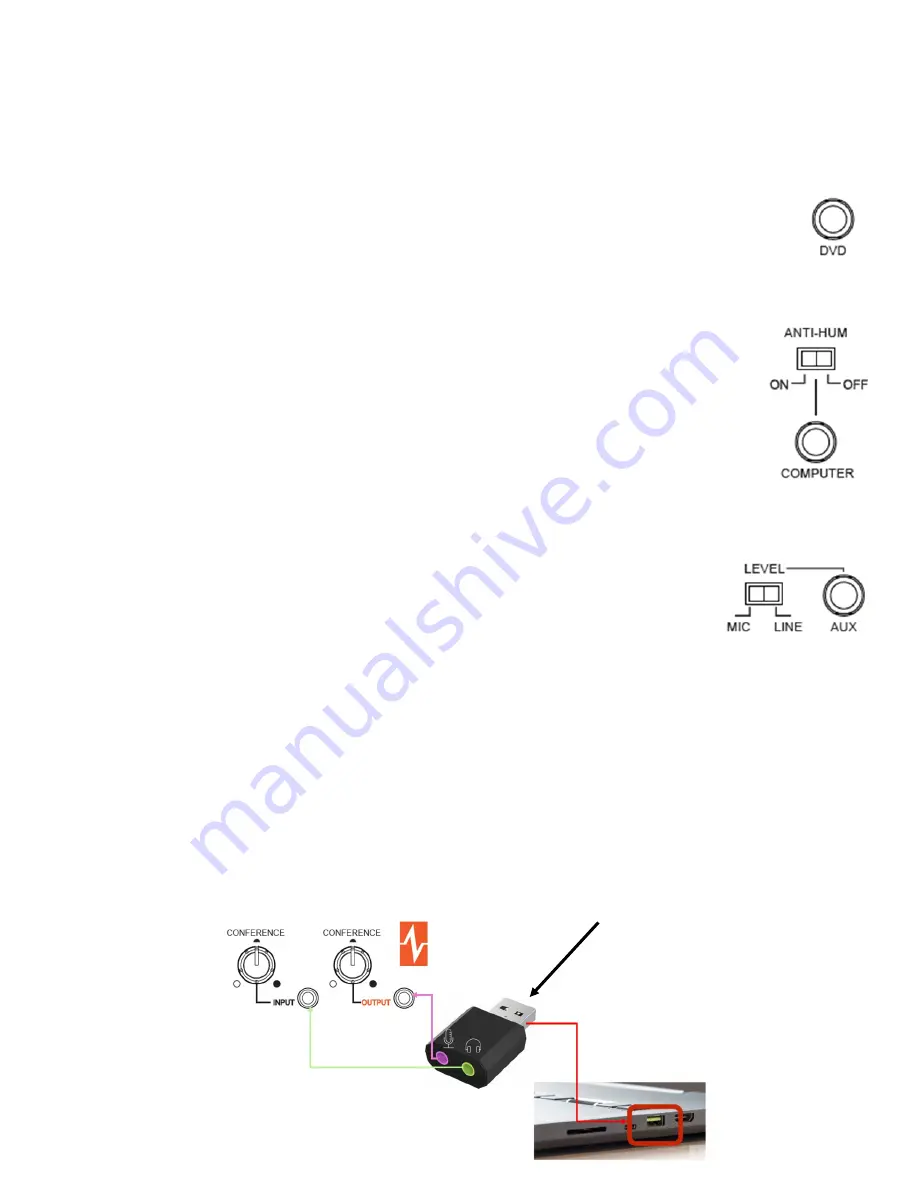
r 2022.10.21 Page 5
Using your OA
-
50
Using your Audio Inputs
•
The OA
-
50 has 4 audio inputs to integrate various media devices so you can supplement your presentation material for added
engagement. These 4 input channels can all be used simultaneously with your microphone; they include: DVD, Computer,
Auxiliary, and Conference.
•
Each input channel is appropriate for
“
line level
”
inputs from a variety of devices. The DVD input is calibrated for a slightly
higher
-
level input signal. Inputs may be stereophonic or monophonic, and will be converted to monophonic in the
OA
-
50.
I. DVD Input
•
Pictured in Diagram 1 as #12 on the back panel, the 3.5mm DVD input is frequently used with fixed video
displays and mobile TV carts. You can control the volume by turning the DVD volume knob (#6 on the front panel of
Diagram 1) clockwise
(“
CW
”)
to increase or counterclockwise
(“
CCW
”)
to decrease the volume of the audio on this input
channel.
II.
Computer Input
•
On the back panel (#11 on Diagram 1) is the Computer input where you can use a 3.5mm stereo audio
jack to connect your computer output to your OA
-
50. To increase or decrease the volume of your
Computer audio, you can turn the Computer volume knob (#7 on the front panel of Diagram 1) CW to
increase or CCW to decrease the channel
’
s volume.
•
The Computer input has a switchable feature called
“
Anti
-
Hum
”
to eliminate or reduce 60 Hz
“
ground
loop
”
hum sounds often present when computers are connected to external amplifiers.
Note:
If this feature is not needed, it is better to leave the switch in the
“
OFF
”
position as the sound
quality for the connected device will be slightly better in the
“
OFF
”
position.
III.
Auxiliary Input
•
On the back panel (#10 on Diagram 1) is the Auxiliary channel for your OA
-
50. This 3.5mm port is commonly used to
connect sound sources such as a video displays or cell phones with a line level audio output. You can turn the AUX
volume knob (#8 on Diagram 1) CW to increase or CCW to decrease the input volume.
•
The Auxiliary Input has a switchable feature called
“
Level
”
where you can choose between
“
MIC
”
or
“
LINE
”.
If using a wired
“
dynamic
”
microphone in this input, it is best to select
“
MIC
”
and for
all other audio sources, one should select
“
LINE
”
because
“
LINE
”
signals are higher level signals.
Note:
Connecting a line
-
level source to this input if set to MIC level will cause distortion and
excess loudness from your speakers. On the other hand, connecting a mic
-
level source to
a LINE level input will result in little to no sound as the mic signal is too weak for the line level setting. For these
reasons, it is important to ensure you select the correct level when using this channel.
IV.
Conference Input
•
Shown as #10 on the front panel of Diagram 1, the Conference Input is used to ensure all students hear equally well
regardless of their location. This input uses a 3.5mm stereo audio jack to connect a device hosting an audio or video
conference (such as a computer using
Zoom
,
Teams
, or a flat panel video display using
Hangouts
). Connect the computer/
display audio output to the Conference Input on the OA
-
50 to share all audio from distance learners, including devices
connected directly to their computer, and to play this audio through the TeachLogic OA
-
50 speakers in the classroom.
•
The Conference Input
’
s volume control knob is located directly to the left of the input (#9 on the front panel of Diagram 1).
Like the other knobs, turn it CW to increase or CCW to decrease the input volume.
•
The Conference Input may have the
“
Echo Guard
”
feature switched On or Off. The Conference Output mixes various input
channels, including any device
’
s audio plugged into the Conference Input. When both the Conference Input and Conference
Output are being used simultaneously, the Echo Guard should be switched to On. This will prevent the Conference Input
channel
’
s audio from creating an echo on the Conference Output channel. The Echo Guard otherwise does not need to be
On when Conferencing Output is not being used.
TeachLogic recommends a USB
connection.
USB simplifies cable
management, and most video con-
ferencing applications automatical-
ly recognize a USB connection in
their audio settings menu. (See
recommended adapter shown
here.)








