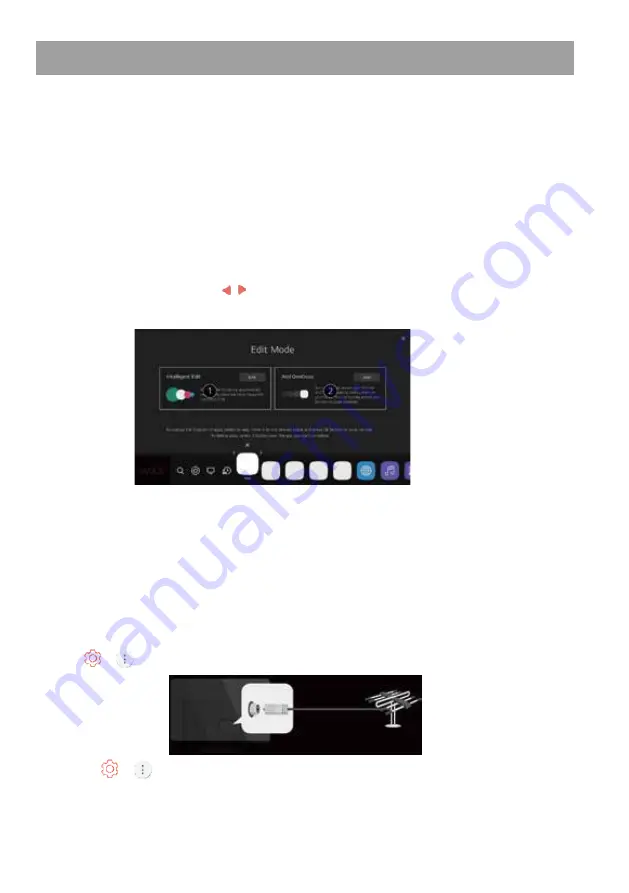
You can view a list of all apps installed on your TV, change their positions, or delete them.
1.Select the app you want to edit, and press and hold the Wheel (OK) button on the remote
control.
This will activate the app edit mode.
Or you can select the Edit mode button at the right corner of the Home list to enter the
App Edit mode.
2.To move the app to your desired position, go to the position and press the Wheel (OK)
button.
To delete an app, select the App Delete icon above the app.
You can move and delete as many apps as you wish before exiting the edit mode.
You can also move apps with the / buttons on your remote control.
3.After the editing is done, press the Close at the top right to exit the App Edit mode.
The default TV app cannot be edited.
1.You can automatically arrange the app list in the order of most frequently used based
on your accumulated app usage pattern.
2.You can add your favourite video service programme to the list.
This feature is available only when the network is connected.
Some models may not be supported.
1.Connect the broadcast antenna to the TV.
You can also connect a piece of equipment that can receive broadcasting such as a
set-top box instead of the antenna.
/DXQFKĺ&RQQHFWLRQĺ'HYLFH&RQQHFWLRQ6HWWLQJV8QLYHUVDO
Control Settings
6WDUWWKHĺĺ3URJUDPPHV3URJUDPPH7XQLQJ3URJUDPPH
Tuning & Settings) Auto Tuning.
Finds and adds only programmes being broadcast.
To solve a problem related to this function, refer to the Troubleshooting section of
User Guide.
Manage webOS TV Home
Live TV Preparation
Getting Started with webOS TV
Manage Home




























