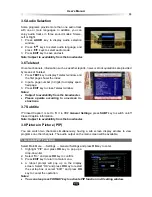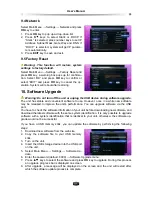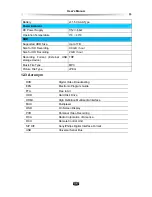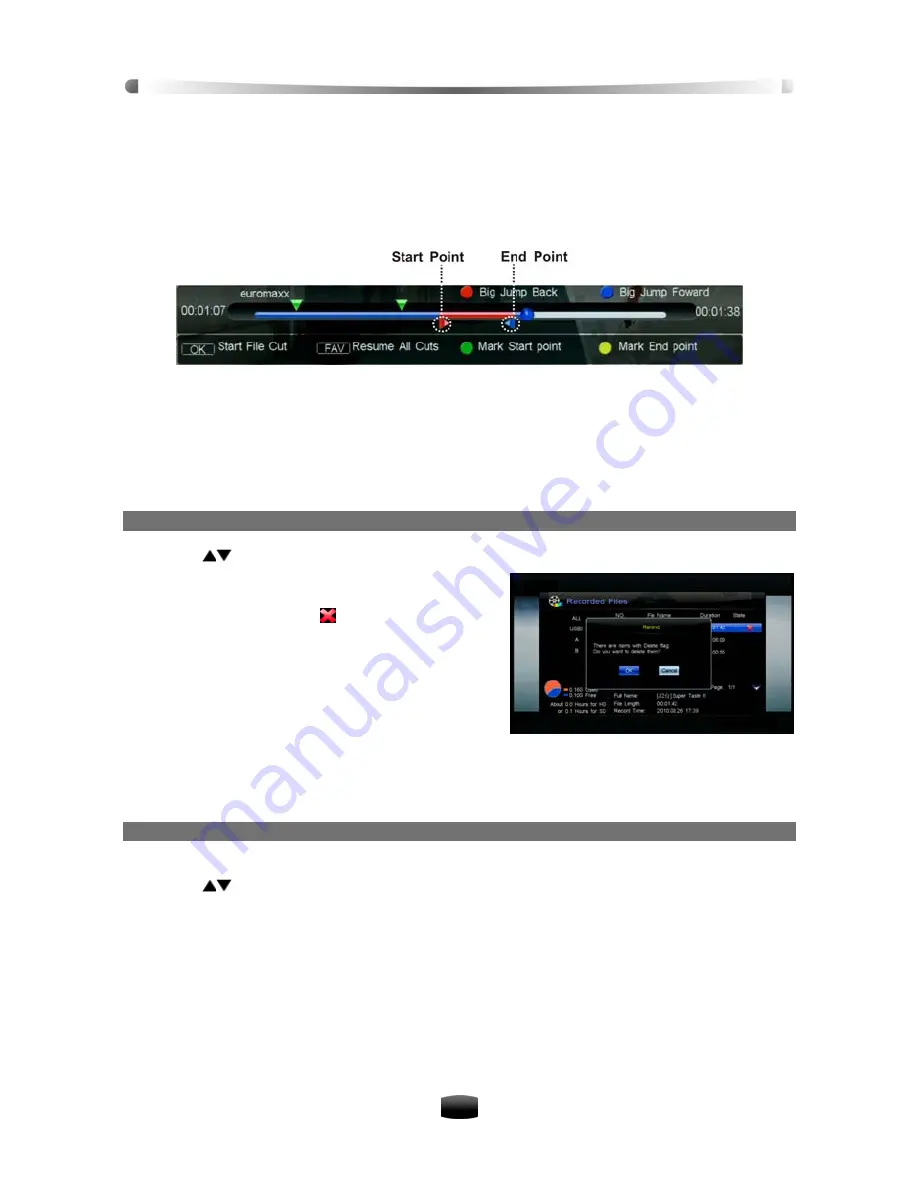
User’s Manual
22
4. Press
Green
key, then a small triangle appears on the progress bar.
5. Move to the end of the scene.
6. Press
Yellow
key, the cut section is marked in bright green.
7. Press
OK
key
,
and then you get asked for confirmation. If you select “OK”, the marked part
is cut.
Note: If you want to restore all cut contents, press FAV key.
5.6 Edit Recorded File
You can delete, rename, lock and manage group of recorded files and also copy files between
internal and external hard disk drives.
Select Main Menu
→
REC Files and press
OK
key to enter, or press
HDD
key to enter directly
in non-menu mode.
1. Delete Recorded File
1. Press
keys to select a file you want to delete.
2. Press
OK
key to pop up a drop-down list.
3. Select “Delete” and press
OK
key to confirm.
The file is marked with “ ”. If you want to cancel
the setting, press
OK
key again to pop up the
drop-down list. Select “Cancel Delete” and
press
OK
key to confirm.
4. After pressing
EXIT
key, a confirmation mes-
sage is displayed on the screen for confirma-
tion.
5. Select “OK” to delete the selected file.
Note: You can also select “Delete All” and press OK key to delete all schedules, or se-
lect “Cancel del all” and press OK key to cancel.
2. Add Recorded File to Group and Manage Group
Add recorded file to group
1. Press
keys to select a file in file list.
2. Press
OK
key to pop up a drop-down list.
3. Select “Group Mgr” and press
OK
key to pop up group edit window.
4. Select a group and press
OK
key to add the selected file to this group.
5. Press
the
EXIT
key to exit the menu.
In addition, you can manage groups by creating, deleting and renaming group files in the
'Group Edit' window.
Create group
Press
Green
key to pop up an on-screen keyboard. Refer to
5.6.3 Rename Recorded File