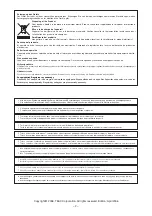– 5 –
ENGLISH
The packing box contains:
DIGI DRIVE, USB 2.0 cable, manual, carrying bag, power adapter, CD-ROM with driver software
Specifications
•
9-in-1 Card Reader
•
Supports CF I/II, MD, SM, MS, MS-Pro SD, Mini-SD, MMC Card, XD, and others
•
Transfer rate to HDD: max. 2.5MB/s
•
Rechargeable Lithium Battery (not covered by the 2 years warranty!)
•
1 Minute Power Save Mode
•
LCM Display indicating status of operation
•
Aluminum Housing
•
OS: Windows 98SE, 2000, ME, XP, Mac OS 10.0
•
USB 2.0 Interface
•
Dimensions: 78mm x 125mm x 26mm
•
Weight: appr. 265g
Charging the Battery
When you use the DIGI DRIVE for the first time or when it indicates that the battery is low, you need to charge the internal battery. To charge the battery: Connect
the AC/DC power adapter to the wall outlet.
Important: Please use a wall outlet which is easily accessible and located near the unit.
Plug the adapter mini-
jack into the DIGI DRIVE socket labeled „DC IN 5V“
.
Important Notes
•
Charging occurs when the unit is either turned on or off.
•
It takes about three hours for an empty battery to be fully charged.
Turning Power On and Off
Press the ON/OFF button
to turn On DIGI DRIVE. To turn the power Off, hold down the ON/OFF button until the LCD screen goes blank.
The DIGI DRIVE will turn itself off after 30 seconds of inactivity. This is to conserve the internal battery power.
Installing Software
Windows98SE/2000/XP:
DO
not connect DIGI DRIVE to computer. You must
first
complete the installation of DIGI DRIVE software from CD-ROM disk provided.
After software installation is completed, connect to the computer using the USB cable provided
and then turn on the DIGI DRIVE
. It is recommended that
you connect the AC power adapter if you have not charged the internal battery. Your computer will automatically search for the device driver and install it.
For
WindowsME
no software setup is needed.
Internal Battery and AC/DC Power Adapter
DIGI DRIVE runs on its internal battery.
Note: It is recommended that you connect the AC/DC power adapter whenever it is available. This is to ensure that
internal battery is always maintained at sufficient level for outdoor use.
When internal battery is discharged, the LCD will display „Low Battery“. Re-charge the battery as shown before: Charging the Battery.
Copying Contents Directly From Flash Cards to DIGI DRIVE Hard Disk
1. Press ON/OFF
to turn on the unit. The top right corner of the DIGI DRIVE’s LCD will display HDD sign after two seconds. It shows that hard disk has been
correctly installed. Under it, the remaining space of the hard drive is displayed. On the bottom corner you can see the battery capacity (see figure 1).
2. Insert the memory card that you want to copy. Please insert the memory card into the corresponding interface of the DIGI DRIVE. When the memory card
is correctly placed, the type of card will be displayed on the top left corner of LCD, such as, ‘CF’,‘SM’,‘SD’,‘MS’etc. On the bottom left of LCD, it shows used
space of the memory card (see figure 2).
Note:
CF = Compactflash card typeI/II and Microdrive
MS = Memory Stick card and Memory Stick Pro
SD = Secure Digital card
SM = Smartmedia card and XD-picture card
MMC = Multimedia Card
3. Press COPY button
, the DIGI DRIVE will automatically transfer all the files of memory card to the internal hard disk. On the LCD screen, the percentage
of transferred files will be displayed. A folder symbol moving from the card symbol to the disk icon “HDD” shows that data is transferred. (see figure 3).
4. The transferring process is complete when the percentage of transferred files on LCD reaches 100%. After transfer, the files on memory card will still remain.
If they shall be deleted, the unit (digital camera, DV camera, etc.) which has written the card should be used.
5. When two memory cards will be recognized by the DIGI DRIVE at the same time, the CF- type of memory card will be seen first. The other type of memory
card will be recognized by the DIGI DRIVE thereafter.
6. The DIGI DRIVE will create a new folder on hard disk to save newly transferred files each time the COPY button is pressed. Therefore no matter the contents
in memory card are the same or not, the DIGI DRIVE will not overwrite previous files.
7. When file transferring is completed, please press ON/OFF button to turn the DIGI DRIVE off. Otherwise, the unit will automatically witch off after one minute.
8. During file transferring process, the DIGI DRIVE cannot be switched off even when the ON/OFF button is pressed. This prevents accidental damage to hard
disk. If it is required to terminate the transferring process, please take the memory card out. After a few seconds, the LCD screen will indicate card misread,
and a ‘X’ sign will appear among the memory card on the LCD. If customer want to continue transferring, please press ON/OFF button, restart the machine
and it will start the transferring process.
Using the DIGI DRIVE as External Hard Disk and USB Card Reader
Connect it to the computer USB interface, then turn on the DIGI DRIVE
. The keys are dectivated and the LED is lit while the screen indicates the USB
connection. The DIGI DRIVE will appear in the „My Computer“ folder as four devices:
•
a local hard disk (this is the DIGI DRIVE internal hard disk)
•
three removable drives (there are CF, SD/MS/ MMC, SM/ XD card reader)
You can now access your files on the DIGI DRIVE hard disk and the respective cards through your computer.
To disconnect the DIGI DRIVE
For windows 2000 and XP:
Left click on the „Unplug or Eject Hardware“ or „Safely Remove Hardware“ icon in the Windows system tray ( green arrow on right
of your task bar). Select „Stop USB MassStorage Device“ ( for Windows 2000) or „Safely Remove USB Mass Storage Device“ (for Windows XP).
For Windows ME:
1. Left click on the „Unplug or Eject Hardware“ icon in the Windows system tray.
2. Select „Stop USB - Disk Drive (F:)“ ( or the appropriate drive letter) and confirm.
DIGI DRIVE appears as four separate drives in this Windows ME system tray icon, so go through steps 1 and 2 two more times until all four drives are
disconnected.
For Windows 98SE:
Unplug the USB cable when there is no data transfer.
Note:
Unplug the USB cable only when prompted or no data transfer is running. If not,
you may damage your data in DIGI DRIVE. Should this happen, you may use the Windows scandisk utility and attempt to repair any damaged area on the hard
disk.