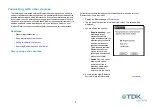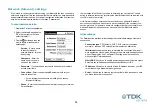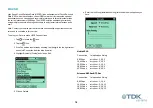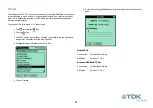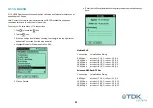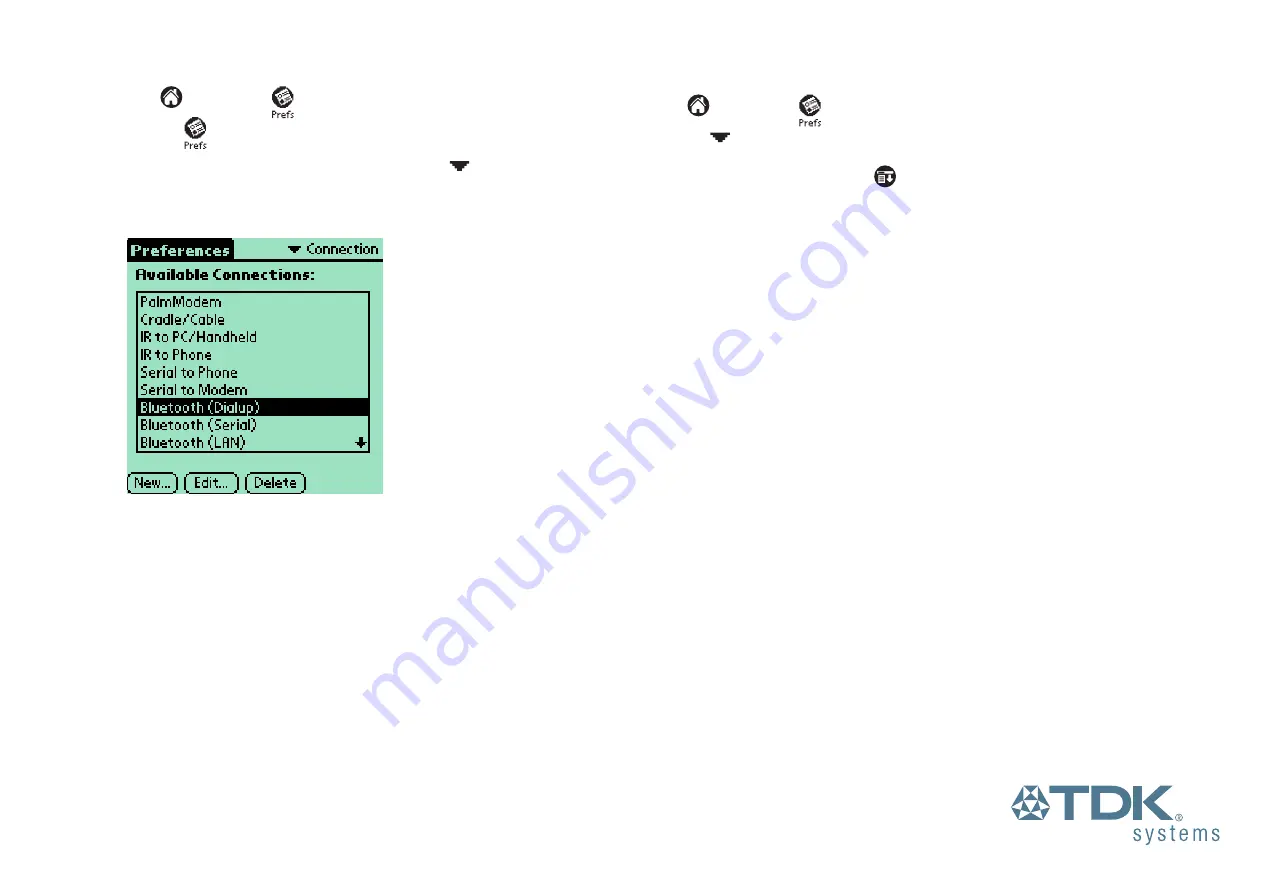
20
On the Palm
1 Tap
to locate the
icon.
2 Tap the
icon.
3 If the Connection is not already showing, tap the
in the top right corner
and select
Connection
from the drop down list.
4 Select Bluetooth (Dialup).
5 Tap Edit and check that the connection is BT(DUN) to modem.
6 Tap details and set Speed to 115,200bps and flow control to Automatic.
You now need to set up a Network Dial-Up Connection.
1. Tap
to locate the
icon.
2. Tap the
in the top right corner and select
Network
from the drop down list.
3. Create a new service by tapping
and tapping New.
4. Enter a name for the Service, e.g. Orange GPRS.
5. Enter the User Name assigned by your network operator. If there is no password,
enter dummy.
3. Enter a password supplied by your network operator. If there is no password, enter
dummy.
4. Select Bluetooth (Dialup) as the Connection
5. Enter the GPRS activation number supplied by your network operator.
Note: This is not a real number, but a code used to instruct the handset to start a
GPRS session. Most networks and handsets use the string *99#
6. Tap Details and ensure that Connection type is PPP, Query DNS is selected and
IP address is set to Automatic.
Start your application. The Service Connection Progress Box will display the following
messages:
Initializing Dialling “Orange GPRS” Signing On Established
During the end of the Dialling phase the handset may display a connection logo.
Otherwise the handset may not display any details about the connection.