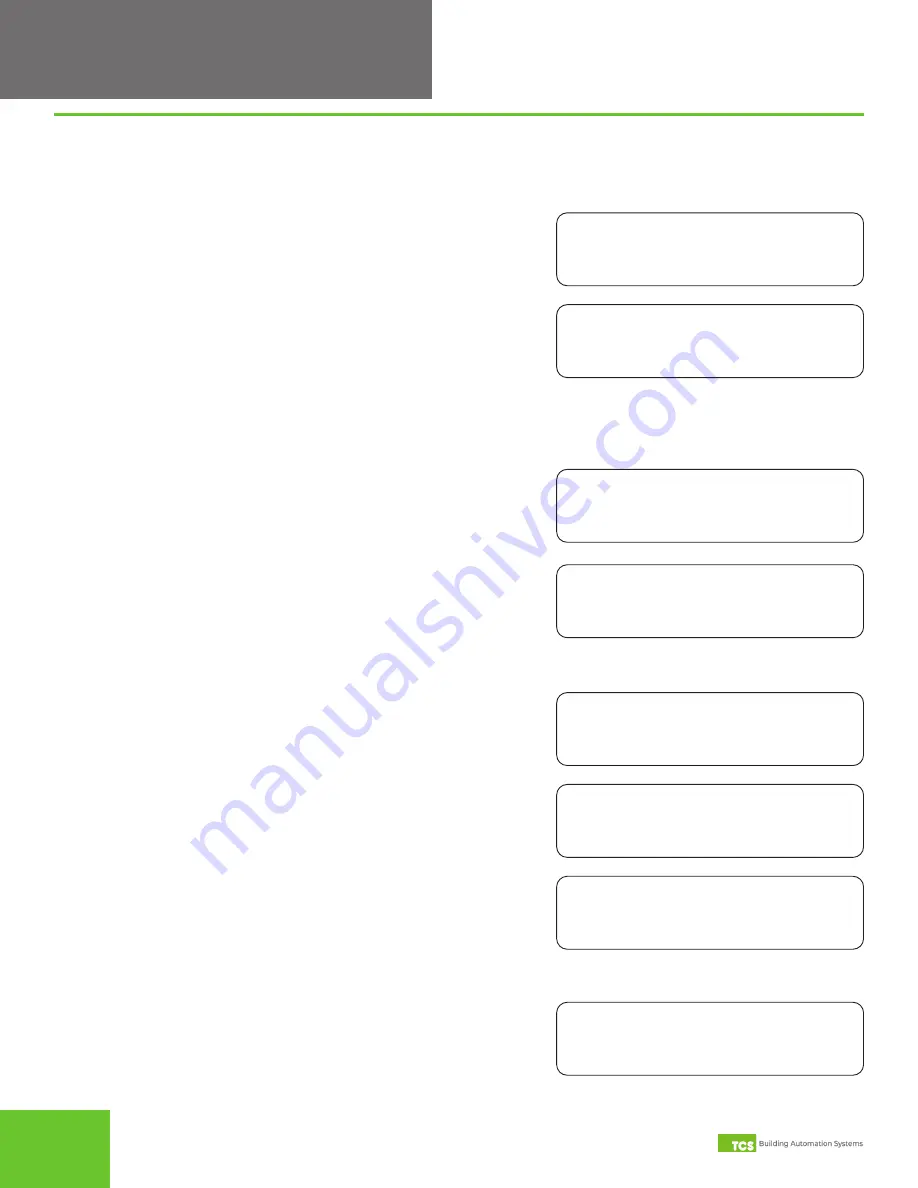
13
2800 Laura Lane
•
Middleton, WI 53562
|
800.288.9383
|
www.tcsbasys.com
12
13
Configuration
COPY SUN FOR
HOL#1? NO
STEP 2 Copy Sunday For Holiday 1:
Holiday 1 gives you the option
of copying the schedule from the previous Sunday. If you
select YES, the occupancy time periods from the previous
day (Sunday) will be copied and you will skip to Step 4. If you
select NO, screens for Occupancy Periods A – D (not shown)
will appear. As with the occupancy time periods for regular
days, You can enter up to four different occupancy time
periods.
Holiday Occupancy Schedules
The SuperSTAT has two separate holiday occupancy groups (Holiday #1 and Holiday #2). Within each occupancy group
you can assign up to four occupancy time periods (A – D). After programming the occupancy time periods, you can then
assign them to multiple holidays. You can also configure the duration for each holiday schedule (in days).
STEP 1 Set Occupied Times Holiday No. 1:
This screen indicates that
the occupancy time periods for the first holiday group are
ready to be configured. Press the CLOCK SETUP button on the
keypad to advance to the setup screens for the holiday group.
SET OCCUPIED
TIMES HOLIDAY #1
SET OCCUPIED
TIMES HOLIDAY #2
STEP 3 Set Occupied Times Holiday No. 2:
This screen indicates that
the occupancy times for second holiday group are ready to
be configured. Press the CLOCK SETUP button on the keypad
to advance to the setup screens for the holiday group.
ENTER DATES FOR
HOLIDAY #2:
STEP 8 Holiday Group 2 Dates:
This screen indicates that the
Holiday 1 occupancy time periods are ready to be assigned
to specific holidays. Press the CLOCK SETUP button on
the keypad to advance to the setup screens for the holiday
group.
HOL1 01=00=00
DURATION=00 DAYS
STEP 7 Holiday Group 1 Dates:
In this screen, you can assign the
Holiday 1 occupancy time periods to as many as 12 holidays.
Enter the two-digit month, date, and duration in days. To add
additional dates to this group, press the OVERRIDE button.
Press the WARMER button to advance the Date number and
add additional months and dates.
C:00:00 TO 00:00
D:00:00 TO 00:00
STEP 5 Occupancy Time Periods (2 of 2):
Set hours and minutes
(military time) for start and stop times for occupancy periods
C and D.
A:08:00 TO 17:00
B:00:00 TO 00:00
STEP 4 Occupancy Time Periods (1 of 2): Holiday 2 does not give
you the opportunity to copy occupancy time periods from a
regular day. Set hours and minutes (military time) for start
and stop times for occupancy periods A and B.
NOTE:
Occupancy time periods with start and end times of
00:00 are inactive.
ENTER DATES FOR
HOLIDAY #1:
STEP 6 Holiday Group 1 Dates:
This screen indicates that the Holiday
1 occupancy time periods are ready to be assigned to
specific dates. Press the CLOCK SETUP button on the keypad
to advance to the setup screens for the holiday group.













