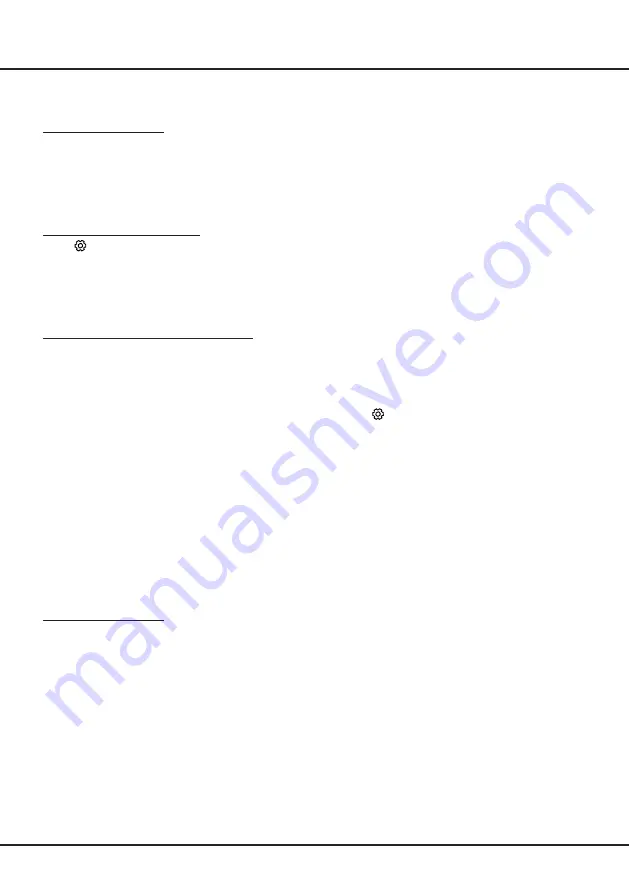
19
Chapter 5
Using More of Your TV
-
When sharing media files from a PC, certain
features may be unavailable and, due to the file
and encoding formats used, playback issues
may occur.
-
Because of network related conditions,
playback of media files may not be error-free.
When this happens, play them from a USB
drive.
WiFi Display
(*not available for some models)
WiFi display allows you to share screen and sound
of your device such as a smartphone or a tablet
to your TV, wirelessly (i.e. without cables). This
makes it possible to view on your TV, at the same
time, what your smartphone or tablet is showing.
For example, you can launch a video on your
smartphone and display it simultaneously on your
TV, or use your
tablet as game controller with content
displayed on the big screen of your TV.
Whenever you want to use WiFi display, you must
first activate this function in your TV. To do it follow
the steps below:
1.
Press
on the remote control, select
Smart
TV > WiFi display
and press
OK
to enter. You
will see details for this function.
2.
Find the WiFi display function on your device.
Different devices may have different names for
this function.
3.
Tap the name of the TV on your device. If
connected successfully, you can mirror exactly
what you see on your device to your TV screen.
Note
:
-
To use the function, both the smart TV and your
smartphone or tablet should be connected to
the same wireless network.
-
It is not guaranteed that the use of the WiFi
display function will be smooth or error-free
since not all devices are compatible with the
WiFi display function.
T-CAST
T-Cast lets you enjoy plenty of videos
,
rich of
applications, and share great contents on large
screen. It also allows you to turn a smart device
into a sophisticated remote control, providing more
features than your normal TV remote control. You
can then control your TV through your smart device.
Follow the on-screen instructions to scan the QR
code on the TV screen and download T-Cast.
Note: Make sure the smart device and your TV
are in the same home LAN (local area
Share&See
Note:
Share&See
is DLNA-compatible.
Connecting to your PC
Make sure to set up a wired or wireless connection
from your TV to a router first. Then connect your
PC to your router either through a network cable
or wirelessly. Also make sure to select
Network >
Internet connection
and select
On
, and that your
computer firewall won’t block the connection.
Enabling Share&See function
Press
on the remote control, select
Smart TV >
Share&See
and press
OK/
►
to enter. Press
▲
/
▼
to select
On
and press
OK
to confirm.
Follow the
steps in turn specified hereafter, then you can enjoy
recorded videos, images and music saved on your
PC.
Adding media from your PC for sharing
Install a DLNA media server on your PC. The simple
and familiar server you may install is Microsoft
Windows Media Player 11 and above. Follow the
instructions below to allow your TV to access the
designated files on your PC.
1.
Open the Microsoft Windows Media Player 11.
2.
Select
Library > Media sharing
.
3.
Check the checkbox
Share my media to
.
4.
Select the icon of the TV set connected to your
PC.
5.
Select
Allow
to allow the TV set to access your
PC, and select
OK
to enable the access.
Note: Use the
Settings
button to customize your
desired settings.
6.
Select
Library > Add to Library
.
7.
Select your personal folders or folders of other
users that you can access for sharing.
8.
Select
Add
and press
OK
to enable the addition.
Share&See application
Select
Media
from the homepage and press
OK
to
enter. Then you can view pictures, listen to music or
watch videos, which are stored on your PC.
Supported file formats:
Picture JPEG, PNG, BMP
Music MP3, WMA, LPCM
Video FLV, TS, MP4
Notes:
-
If
Share&See
is switched on, the TV will display
the list of available DLNA servers which are
available in local network.
-
Content from third-party DLNA servers may not
play correctly on your TV due to compatibility
problems.




















