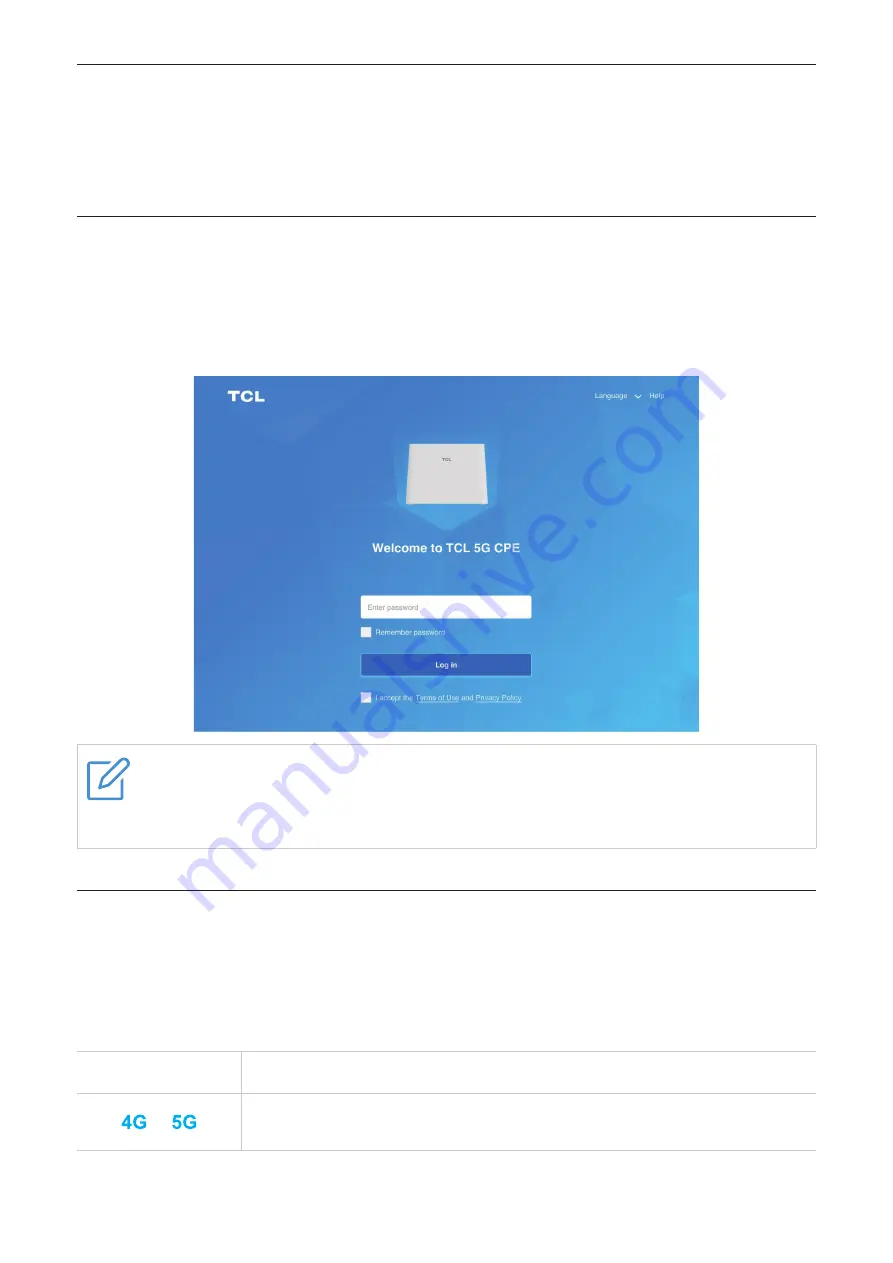
6
Chapter 3. Access the web UI
This chapter provides information on how to get access to the web UI of your CPE, and gives
you a glimpse of the web UI.
3.1 Log in to the web UI
To log in to the web UI, follow these steps:
1. Open a web browser on the device connected to the CPE network.
2. Log into the website, then follow the on-screen instructions to finish the login process.
For the website and the default login information, refer to the bottom label of your CPE.
NOTES
•
Click
Language
at the upper right of the screen to change the language setting.
•
Click
Help
at the upper right of the screen to access the user manual.
3.2 Explore web UI features
The web UI is mainly comprised of the following sections:
Home
,
Status
,
Services
,
Settings
,
and
System
. Click on each section to display more information about your CPE.
Commonly-used status icons are displayed in the web UI, which provide information about
your CPE.
Status icon
What it means
or
This is the network your CPE connects to.
No Service
will be
displayed when there is no network available.






















