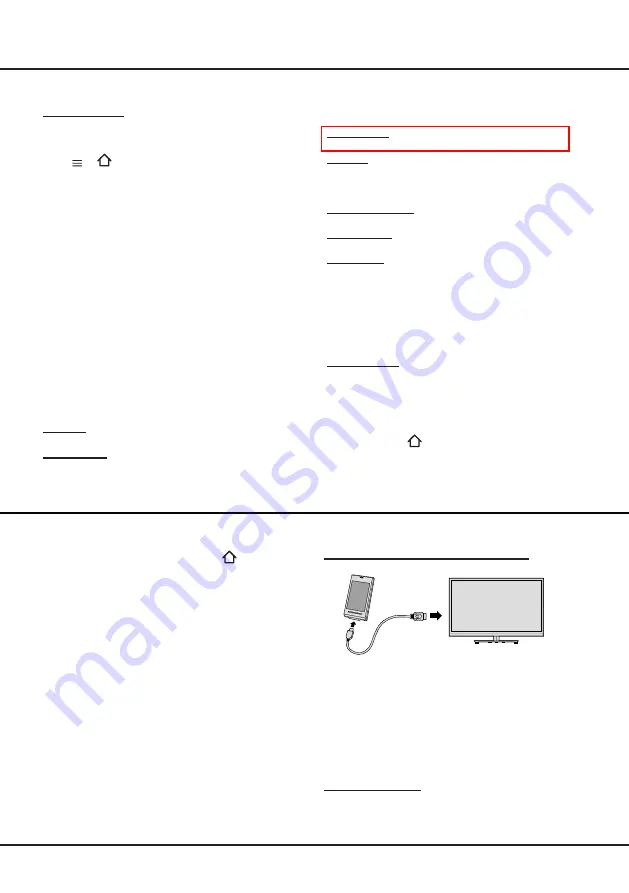
20
Menu Operation
Note: Not all models have
OK
button on the set.
Software update:
Note: Do not switch off or unplug the TV until the upgrade
is completed.
Press or
on the remote control, select
Settings >
System > Software update
and press
OK/
►
to enter.
You have the following options to update the software.
-
By USB:
Enables you to install a new version software
from a USB stick. Insert the USB stick in which a new
version software is stored into a USB socket of the set.
Select
By USB
and press
OK/
►
to enter. Follow the
on-screen instructions to complete the process.
-
By network:
Enables you to download and install the
latest version software from the Internet. Make sure to
set up a wired or wireless network connection first then
select
By network
and press
OK/
►
to enter. Follow the
on-screen instructions to complete the process.
Note: Keep successful network connection during
upgrade.
-
By channel:
Enables you to install the latest version
software if available from the broadcast. Select
By
channel
and press
OK/
►
to enter. Follow the on-
screen instructions to complete the process.
There is also information about the TV such as
Current
version
and
Product name
, etc.
Location:
Use
▲
/
▼
to select
Home
,
Shop
or
Shop with
demo
.
HbbTV mode:
Use
▲
/
▼
to select
On
to turn on HbbTV
function.
Note: The option may not be available for certain
modes.
Auto source:
Use
▲
/
▼
to select
On
to turn on Auto
source function.
Cookies:
Use
▲
/
▼
to select
On
to turn on HbbTV
cookies.
Note: Cookies
is available when
HbbTV mode
is set
to On.
Advanced settins:
Press
OK/
►
to enter, please see
the introducton of
T-Link
on page 13.
Sports mode:
Please see the introducton of
Sports
mode
on page 13.
Reset shop:
Allows you to reset the TV to factory
default settings.
1.
Press
System > Reset shop
and press
OK/►
to
enter.
2.
Use the numeric buttons to enter the password.
3.
Press
◄
/
►
to select
OK
and press
OK
to confirm.
4.
The
Initial setup
menu appears. Follow the
instructions in the section
Initial setup
.
LED Indicator:
Allows you to select the LED indicator
on the TV front panel to flash or not.
1.
Press
Settings > System > LED Indicator
and
press
OK/►
to enter.
2.
Press
▲
/
▼
to select
Flashing
or
Normal
and press
OK
to confirm
.
3.
Press
EXIT
or
to close the menu.
Chapter 5
Advanced Functions
Using E-Manual (Help)
You can find instructions for your TV's features from the
e-manual in your TV. To view it, press
on the remote
control to open Homepage, use
◄
/
►
to switch to
TV
page, select
Settings > System > E-Manual
and press
OK
to view the details.
U s i n g M H L F u n c t i o n ( M o b i l e
High-definition Link)
You can use the MHL functions by connecting the TV
HDMI 1 (MHL) port and the USB port of a mobile device
with an MHL cable. Features of the MHL functions
include:
• Charge the mobile device from the TV.
• Two-way remote operation between TV and mobile
device.
• Video/Audio contents play from the mobile device, and
shown on the TV.
Notes:
• These functions may not be available depending on
the connected equipment.
• If there is no more battery life left in the connected
device, charging will not start.
Connecting MHL-compatible Device
• Connect the MHL-compatible device to the HDMI 1
(MHL) port on theTV, using an MHL cable (not supplied),
charging starts automatically.
• When connecting MHL-compatible device to HDMI 1
(MHL) port on the TV, switch TV source to HDMI 1.
Note:
Do not connect the MHL-compatible device to any
ports other than HDMI 1(MHL) port.
When using MHL
• Interoperability with MHL devices of other
manufacturers is not guaranteed. Therefore, TCL does
not provide any guarantee against operational failure



















