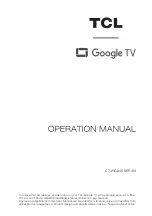16
Chapter 6
Other Functions
Press
on the remote control, select
(Settings)
>
Channels & Inputs > Channels
>
Live TV Pause
,
then press
OK
to turn it on. Then exit to TV mode, press
to display
Quick Settings
panel, use
Left/Right
to
select
Live TV Pause
, and press
OK
to enter.
1.
Follow the directions on the screen to do the disk
setup if you use Live TV Pause for the first time.
2.
After the disk setup is done, Live TV Pause will
start, and the Live TV Pause menu displays on the
screen.
3.
When the Live TV Pause menu disappears and
only the timing of the Live TV Pause remains on
the screen, you can press
OK
to call out the Live
TV Pause menu and operate according to the on-
screen prompt.
4.
Press button to stop the Live TV Pause and exit.
Notes:
- This feature is available only for digital channels.
- Before you plug the USB drive to TV, make sure
you have backed up the data on the drive to avoid
unforeseen malfunction and data loss.
- We recommend that you use a USB drive with at
least 1GB free space and a disk speed faster than
5.0MB/sec.
- The bigger the USB drive free space for Live TV
Pause
, the bigger the recording length.
PVR
(Personal Video Recorder)
(* Available according to the software version)
Allows you to record your favourite TV programs. Before
you use the function, connect a USB drive to the TV
first.
Note:
The feature is available only in selected products
and, due to specific TV network limitations and country
technical requirements, might not be available in
product or place of installation. Feature might also be
blocked by TV network due to copyright protection (HD
content, recording protection).
1.
Press on the remote control
, select
(Settings)
> Channels & Inputs > Channels
>
PVR
.
2.
Press
OK/Right
to enter and select
Record
. It starts
to record automatically.
3.
Press
blue
button to access
Settings
and use
Up/
Down/Left/Right
to adjust the recording duration.
4.
Press
OK
or to stop recording manually,
the recorded file will be saved. In normal
operation, the recording will stop automatically
when the recording duration expires.
Note:
To access the blue button or , you need to
press
button on the remote control to display the
virtual remote control
keyboard first.
5.
In recording, the PVR mini panel will also show on
the screen to indicate the recording progress.
6.
To watch the recorded program, exit PVR mode first.
Using Teletext
Selecting Decoding Page Language
1.
Press
on the remote control, select
(Settings)
> Channels & Inputs > Channels > Teletext >
Decoding Page Language
and press
OK/Right
to
enter.
2.
Press
Up/Down
to select a proper type of language
in which Teletext will display and press
OK
to
confirm.
3.
Press
to return to the previous menu.
Digital Teletext Language
On digital TV channels, depending on the broadcaster,
you may be able to enjoy a service with multiple initial
Teletext pages in different languages. This function
allows you to select an available language as primary
language, which relates to different initial Teletext
pages.
1.
Press
on the remote control, select
(Settings)
>
Channels & Inputs >Channels > Teletext > Digital
Teletext Language
and press
OK/Right
to enter.
2.
Press
Up/Down
to select a language and press
OK
to confirm.
3.
Press
to return to the previous menu.
Variable Refresh Rate
Variable Refresh Rate is a feature that will allow smooth
gaming and eliminate screen tearing. The refresh rate
can dynamically change to up to 144hz. (
Note:
To use
this function,
Game Master
needs to be set to
Auto
or
On
.)
Under source of HDMI1, HDMI2, HDMI3 or HDMI4 (the
number of HDMI socket on the TV will vary according to
TV model).
Notes:
-
4K@144Hz is only available on HDMI 1. PC
Graphics card must be able to output 144Hz, please
check your graphics card specifications.
-
4K@120Hz is only available on HDMI 1 or HDMI 2.
-
You need to make sure your Games Console or PC
support Variable Refresh Rate, and you may need
to check your games console settings to activate
the function.
-
The game/content also will need to support Variable
Refresh Rate, and you may also need to check the
settings within the game.
Live TV Pause
(* Available according to the software version)
Allows you to pause, fast forward and rewind live TV,
so you don’t have to miss any part of your favourite
programs. Before you use the function, connect a
USB drive to the TV first. For the first time, you should
complete the disk setup for the USB drive.