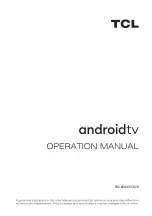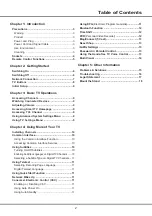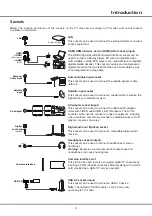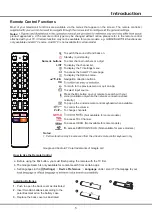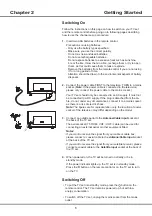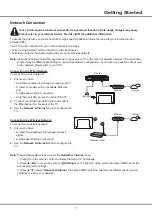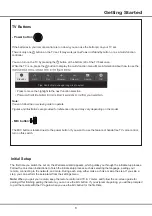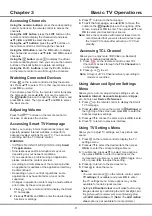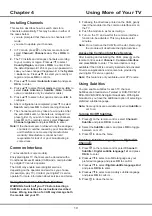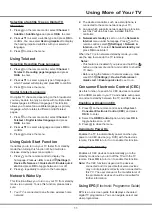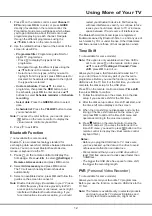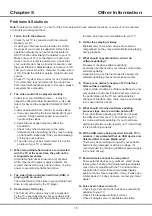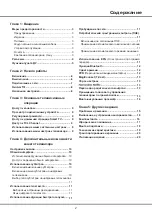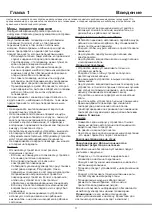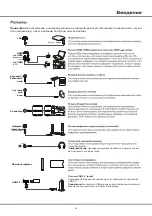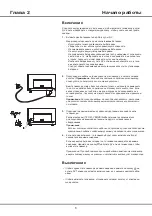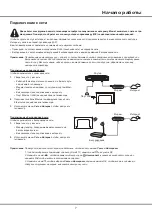12
Using More of Your TV
restart your Bluetooth device to find frequency
with less interferences and if you continue to face
issues you should move closer to TV or increase
space between TV and source of interferences.
The Bluetooth word mark and logos are registered
trademarks owned by Bluetooth SIG, Inc. and any use of
such marks by TCL is under license. Other trademarks
and trade names are those of their respective owners.
Time Shift
(* not available for some models)
Note:
This option is only available when Time Shift is
set to on: press on the remote control, press
▲/▼ to select
TV settings> Channel> Time
shift
, press
OK
to turn it on.
Allows you to pause, fast forward and rewind live TV,
so you don’t have to miss any part of your favourite
programmes. Before you use the function, connect a
USB drive to the TV first. For the first time, you should
complete the disk setup for the USB drive.
Press
on the remote control and select
Time shift
,
then press
OK
/► to confirm.
1.
Follow the directions on the screen to do the disk
setup if you use time shift for the first time.
2.
After the disk setup is done, time shift will start, and
the time shift menu displays on the screen.
3.
When the time shift menu disappears and only the
timing of the time shift remains on the screen, you
can press
OK
to call out the time shift menu and
operate according to the on-screen prompt.
4.
Press button on the remote control to stop the
time shift and exit. (
To access the buttons on the
time shift menu, you need to press
button on the
remote control to display the virtual remote control
keyboard first.
)
Notes:
- Before you plug the USB drive to TV, make sure
you have backed up the data on the drive to avoid
unforeseen malfunction and data loss.
- We recommend that you use a USB drive with at
least 1GB free space and a disk speed faster than
5.0MB/sec.
- The bigger the USB drive free space for time shift,
the bigger the recording length.
PVR
(Personal Video Recorder)
(* not available for some models)
Allows you to record your favourite TV programmes.
Before you use the function, connect a USB drive to the
TV first.
Note:
The feature is available only in selected products
and, due to specific TV network limitations and
country technical requirements, might not be
1.
Press
on the remote control, select
Channel >
EPG
and press
OK
/► to enter, or press
GUIDE
directly
(if available)
on the remote control, the
Programme Guide menu will appear, which allows
you to get information about the current or next
programme playing on each channel. Navigate
through the different programmes using the
▲/▼/◄/► buttons on the remote control.
2.
Use the related buttons shown at the bottom of the
screen to view EPG.
-
Programme filter
: Programme guide filter for
digital TV programmes.
• Press to display the type list of the
programme.
• Navigate through the different types using the
▲/▼ buttons on the remote control.
• Select one or more types, which you want to
highlight from the type list, press
OK
to select or
deselect. A checkmark will appear to the right of
the type when selected.
- Custom schedule
: Press ▲/▼ to select a
programme, then press the
RED
button to set
the schedule, press
OK
to enter and use ▲/▼
buttons to select
Schedule reminder
or
Schedule
recording
.
- Select date
: Press the
GREEN
button to select
date.
- Schedule list
: Press the
YELLOW
button to view
your schedule list.
Note:
To access the color buttons, you need to press
button on the remote control to display the
virtual remote control keyboard first.
3.
Press to exit EPG.
Bluetooth Function
(* not available for some models)
Bluetooth
®
is a wireless technology standard for
exchanging data over short distance between Bluetooth
devices. You can connect Bluetooth audio device,
mouse or keyboard via the TV.
1.
Press on the remote control to display the
homepage,
Press
▲/◄/►
to select
(Settings)
>
Remotes & Accessories
and press
OK
to enter.
2.
Select
Add accessory
and press
OK
to enter.
The TV will search nearby Bluetooth devices
automatically.
3.
Select an available device, press
OK
and follow the
guides on the screen to connect it.
Note
: Bluetooth technology (if available in your TV) uses
2.4GHz frequency thus close proximity to Wi-Fi
access points, routers or microwave ovens might
interfere with Bluetooth audio streaming. If you
face interruptions in audio reception, you should
Summary of Contents for 55C828
Page 1: ...55C828 65C828...
Page 20: ...55C828 65C828...
Page 22: ...3 1 5 TCL...
Page 23: ...USB 2 0 LAN USB 2 0 HDMI HDMI HDMI ARC V L R V L R V L R Av HDD USB USB 2 0 USB ARC...
Page 25: ...6 2 1 2 3 75 4...
Page 26: ...7 ISP ISP RJ45 1 Ethernet Ether net Ethernet LAN 2 Ethernet Ethernet 3 1 2 1 Smart TV 2 3 LAN...
Page 27: ...MIC 1 8 CH CH Volume Source OK Volume Standby Tips Short click to change long click to select...
Page 30: ...11 3 YouTube 4 CEC HDMI CEC 1 OK 2 3 OK CEC DVD CEC CEC EPG EPG 1 2 3 1 OK 2 3 1 2 3 1 2 1 2...
Page 34: ...15 5 1 DHCP Ethernet 2 USB a b c d 3 4 USB 5 6 7 8 9 USB USB 10 USB USB 11 12 Google...
Page 35: ...16 1 2 3 4 1 2 3 4 1 2 3 1 2 1 2 1 2 3 4 1 1 2 1 3 1 4 1 5 1 6 2 7 1 8 1 9 mini AV 1 10 1...
Page 36: ...17 TCL TCL TCL TCL TCL TCL TCL TCL TCL...
Page 37: ...18 1 2...
Page 39: ...5 15150 69 5 40 75 100 1 15150 69 5 40 TCL http tcl com ru...