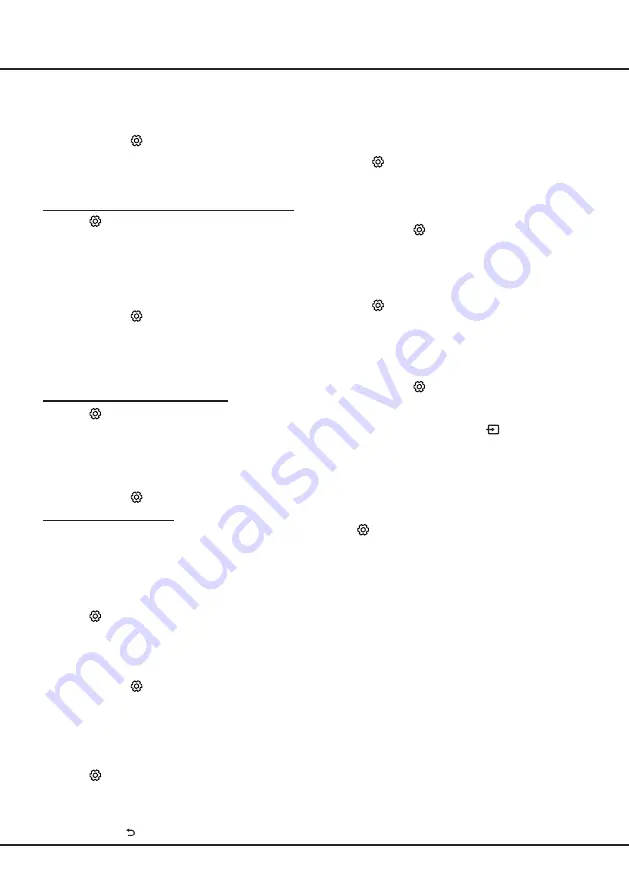
15
Chapter 5
Menu Operation
3.
Press
▲
/
▼
to select
Digital subtitle language
2nd
and press
OK/►
to enter.
4.
Press
▲
/
▼
to select a secondary subtitle
language and press
OK
to confirm.
5.
Press
EXIT
or
to close the menu.
Shortcut operation:
Press
SUBTITLE
on the
remote control to directly select a subtitle language
available for the selected digital TV programme.
Selecting a subtitle type on digital TV channels
6.
Press
on the remote control, select
Channel >
Subtitle > Subtitle type
and press
OK/►
to
enter.
7.
Press
▲
/
▼
to select a subtitle type and press
OK
to confirm. You can select
Hearing Impaired
to display the hearing impaired subtitles with your
selected language.
8.
Press
EXIT
or
to close the menu.
Note: before selecting subtitle languages and a
subtitle type, turn on subtitles.
Using Teletext
Selecting decoding page language
1.
Press
on the remote control, select
Channel >
Teletext > Decoding page language
and press
OK/►
to enter.
2.
Press
▲
/
▼
to select a proper type of language
in which Teletext will display and press
OK
to
confirm.
3.
Press
EXIT
or
to close the menu.
Digital Teletext language
On digital TV channels, depending on the
broadcaster, you may be able to enjoy a service with
multiple initial Teletext pages in different languages.
This function allows you to select an available
language as primary language, which relates to
different initial Teletext pages.
1.
Press
on the remote control, select
Channel >
Teletext > Digital teletext language
and press
OK/►
to enter.
2.
Press
▲
/
▼
to select a language and press
OK
to
confirm.
3.
Press
EXIT
or
to close the menu.
E-Manual
E-Manual is an electronic user manual for the
product. You can find instructions for the features of
this TV set.
1.
Press
on the remote control, select
Support >
E-Manual
and press
OK
to enter.
2.
Press
◄
/
►
to select the contents and press
OK
to enter, then press
◄
/
►
to view the instruction
pages. Press to return to the contents.
3.
Press
EXIT to exit.
Time access
You can access the time from digital channels
following the instructions below.
1.
Press
on the remote control, select
System >
Timer > Clock > Auto synchronization
and
press
OK/►
to enter.
2.
Press
▲
/
▼
to select
On
and press
OK
to
confirm.
3.
Press
EXIT
or
to close the menu.
Customising the input settings
You can name your connected sources according to
the type of device instead of the type of socket.
1.
Press
on the remote control, select
System >
Input settings
and press
OK/►
to enter.
2.
Press
▲
/
▼
to select a connector your equipment
is connected to and press
OK/►
to enter.
3.
Press
▲
/
▼
to select the type of device connected
to this connector and press
OK
to confirm.
4.
Press
EXIT
or
to close the menu.
After configuring, the selected source name will be
displayed after the name of the related connector
in the source list when pressing
on the remote
control or
OK
on the TV set.
Note: Not all models have
OK
button on the set.
Software update
Note: Do not switch off or unplug the TV until the
upgrade is completed.
Press
on the remote control, select
Support >
Software update
and press
OK/
►
to enter. You
have the following options to update the software.
-
By USB:
Enables you to install a new version
software from a USB stick. Insert the USB stick
in which a new version software is stored into a
USB socket of the set. Select
By USB
and press
OK/
►
to enter. Follow the on-screen instructions
to complete the process.
-
By network:
Enables you to download and install
the latest version software from the Internet.
Make sure to set up a wired or wireless network
connection first then select
By network
and press
OK/
►
to enter. Follow the on-screen instructions
to complete the process.
Note: Keep successful network connection during
upgrade.
-
By channel:
Enables you to install the latest
version software if available from the broadcast.
Select
By channel
and press
OK/
►
to enter.
Follow the on-screen instructions to complete the
process.


























