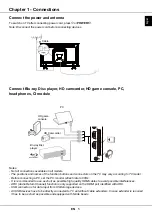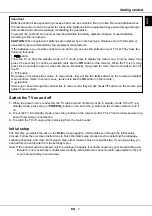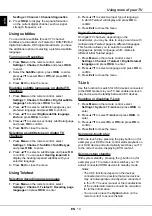EN
11
English
Using more of your TV
Customising the input settings
You can configure your TV according to the
equipment you connect to it.
1.
Press
Menu
on the remote control, select
Settings > System > Input settings
and press
OK/►
to enter.
2.
Press ▲/▼ to select a connector your equipment
is connected to, press
OK/►
to enter.
3.
Press ▲/▼ to select the type of apparatus
attached to this connector, and press
OK
to
confirm.
4.
Press
Exit
to close the menu.
After configuring, the selected source label will be
displayed after the name of the related connector in
the input source list when pressing
Source
on the
remote control or in the main menu when pressing
Menu
on the remote control.
Changing to shop or home mode
1.
Press
Menu
on the remote control, select
Settings > System > Location
and press
OK/►
to enter.
2.
Press
▲/▼
to select your location
Shop
or
Home
,
and press
OK
to confirm
.
3.
Press
Exit
to close the menu.
Note: According to the regulation of European
Commission 2009/125/EC, in Home
mode, TV will be put into standby mode
automatically if there is no operation in
4 hours.
Select
Settings > Time > Auto
Standby
to deactivate this feature.
Software update
Use this function to update the software.
1.
Press
Menu
on the remote control, select
Settings > System > Software update
and press
OK/►
to enter.
2.
Press
▲
/
▼
to select your desired way to update
the software and press
OK/►
to start.
Reset shop
Allows you to reset the TV to factory default settings.
1.
Press
Menu
on the remote control, select
Settings > System > Reset shop
and press
OK
to enter.
2.
Use the numeric buttons to enter the password.
3.
Press ◄/► to select
OK
and press
OK
to start.
4.
The
Hello
screen appears. Follow the on-screen
instructions.
Viewing pictures, playing music and
watching movies from a USB storage
device
Your TV is fitted with USB connectors that enable you
to view photos, listen to music or watch videos stored
on a USB drive.
Supported file formats:
Picture
JPEG, PNG, BMP, GIF.
Music
MP3
Movie
H.265, H.264, MPEG1/2/4, VC1, AC3,
AAC, HEAAC, LPCM.
Notes:
-
Some USB keys and USB products like
digital cameras or mobile phones are not fully
compatible with USB 2.0 standard so they may
not work with the TV multimedia player. Not
all USB keys or devices are compatible with
the USB function. Not all above formats are
recognised. The encoding formats of your files
will determine whether or not they can be used.
-
Format H.265 may not be available for certain
models.
To enter the
Media
menu, press
Source
on the
remote control and select
Media
.
Picture
Use this function to display photos, if available.
1.
Select
Media > Picture
, then press
OK
to enter.
2.
After selecting the proper disk, press
OK
to enter,
then use ▲/▼/◄/► to select a photo.
3.
Press
OK
to watch, a slide show begins from the
selected photo. Press
OK
to pause. Press
Menu
to display the photo menu. You can play, pause or
rotate the photo, select different play modes and
display effects, etc.
Music
Use this function to play music, if available.
1.
Select
Media > Music
, then press
OK
to enter.
2.
After selecting the proper disk, press
OK
to enter,
then use ▲/▼/◄/► to select a song.
3.
Press
OK
to play, and automatic playback begins
from the selected song. Press
Menu
to display
the music menu. You can play or pause the song,
select different play modes, etc.
Movie
Use this function to watch videos, if available.
1.
Select
Media > Movie
, then press
OK
to enter.
2.
After selecting the proper disk, press
OK
to enter,
then use ▲/▼/◄/► to select a video.
3.
Press
OK
to watch, and automatic playback
begins from the selected video. Press
Menu
to