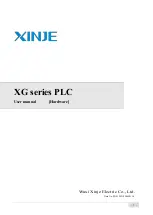24
PERFORM-VE User Manual
9. I/O Section
9.1 AUX Input
Perform-VE’s AUX input allows you to connect a separate stereo audio source as a
source of backing tracks – this could be a smartphone, pod device, music player,
secondary laptop or any device connecting via a 1/8th inch stereo jack.
When you have a music player connected to the AUX input, incoming
chord information will not be used to determine key/scale for HardTune’s
NaturalPlay detection.
You will hear the AUX input mixed with your Mic input (vocals). If the AUX is
too loud or too quiet, use the volume control on the music player to create the
appropriate mix with your vocals.
Aux to Main Out
Sometimes, you’d like to have a signal from the Aux input guide key/scale, but
you don’t want that Aux signal mixed into your main outputs. If you’d like to
remove audio from Aux to the main out, simply press/hold the Headphone
button while connecting your Aux (1/8") cable.
This parameter resets each time you unplug and re-plug the Aux cable, and when
you power cycle the unit. Perform-VE doesn’t save this parameter because it’s
not immediately obvious how you’d “toggle” things and we don’t want to trap
unsuspecting users like you in a mode you can’t find a way out of.
As for Perform-VE’s headphone output jack - the Aux in is always routed to it
regardless of the
Aux to Main Out
setting.
9.2 Switch3/Switch6 (Pedal) In
When a Switch3 or Switch6 is connected (using the TRS cable that came in the
S3/S6 box) you can control various aspects of Perform-VE remotely.
The default behavior for Switch3 is to change presets according to the numbers
on Switch3.
Switch1 = Preset 1
Switch2 = Preset 2
Switch3 = Preset 3
You can reassign any of the Perform-VE buttons to be activated by a footswitch,
with the exception of TRIM, +48V, Headphone Level, and Lock/Mute
(TALK is assignable).
Press and hold the desired footswitch, then press the button on Perform-VE that
you’d like the switch to control. Release both buttons.
Switch6 acts in the same manner as Switch3 but adds buttons 4, 5, and 6.
The default controls for the extra buttons are:
Switch4 = Harmony
Switch5 = Reverb
Switch6 = Echo
9.3 USB Audio
Perform-VE has 5 input and 6 output channels for USB audio. A driver is required
for both USB audio and MIDI use. It can be found and downloaded from
tc-helicon.com/products/Perform-VE/support/
USB IN
CH 1 Backing Track L
CH 2 Backing Track R
CH 3 Dry vocal in
CH 4 Sample IN
CH 5 NaturalPlay IN
If no signal is transmitted to the product on USB audio channel 3, the product
will use the Microphone IN for the voice input. So, you could use channels 1&2
to input stereo tracks from your DAW but sing into the product via your mic.
Note that channel 1&2 input is NOT passed to the USB outputs, but IS passed to
the Main analog outs. If you use a computer for backing tracks, they will be sent
analog to the PA. Volume control for those tracks happens at the computer. When
USB audio on channel 3 stops, the Set button will flash. Pressing the Set button at
this time will change the voice input back to the Microphone input.
NaturalPlay IN is not connected to the audio output - it is used only for NaturalPlay
chord input. This provides the option to have a “guide track” for NatualPlay that the
audience can’t hear. It could be dry guitar chords or piano chords, with different
voicings or placement in order to create your desired vocal output.
USB OUT
CH 1 L processed vocal, Keyboard/ Aux in (same as what is on main outputs, less
the audio received on USB in
CH 2 R processed vocal, Keyboard/ Aux in (same as what is on main outputs, less
the audio received on USB in 2
CH 3 Dry Voice input
CH 4 SAMPLE Out
CH 5 Aux L
CH 6 Aux R
Summary of Contents for PERFORM-VE
Page 29: ...29 PERFORM VE User Manual...
Page 30: ...30 PERFORM VE User Manual...
Page 31: ...31 PERFORM VE User Manual...
Page 32: ......