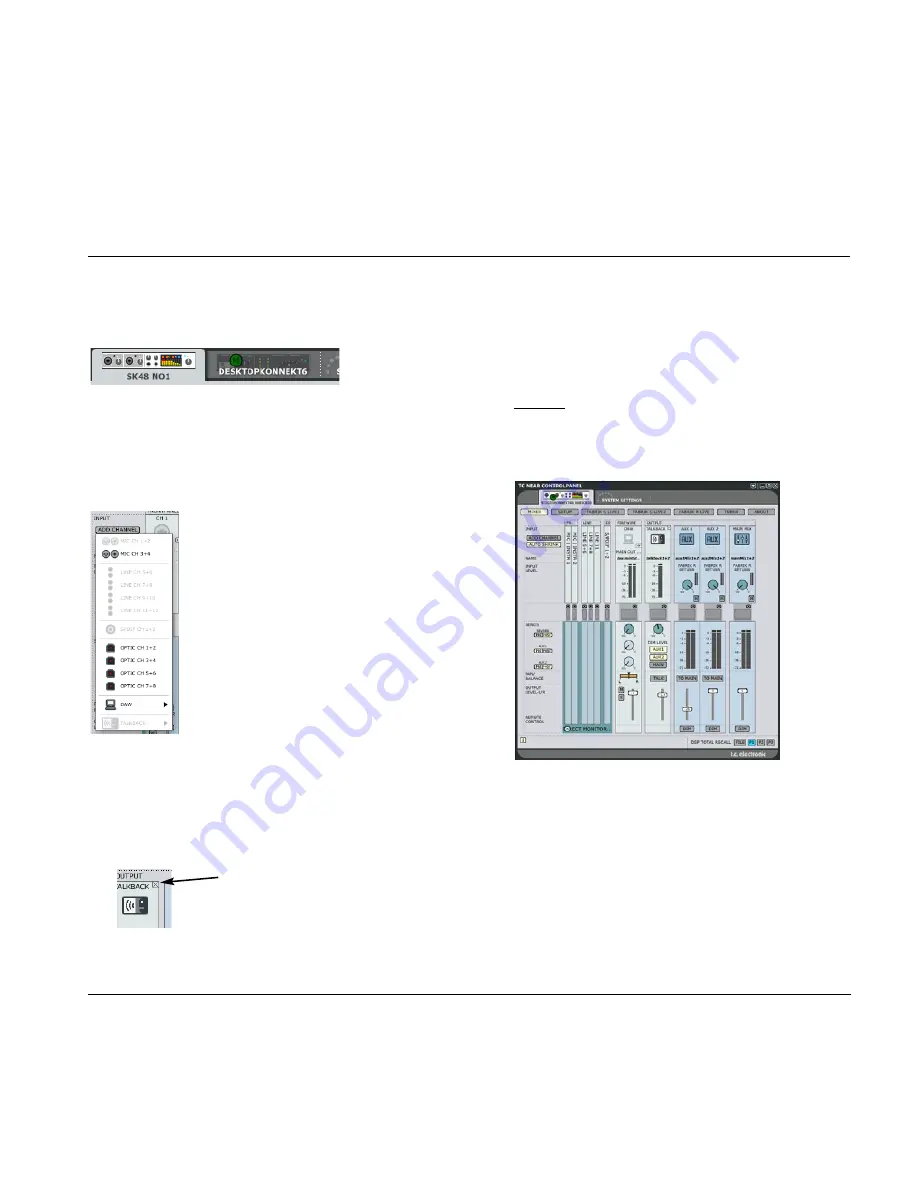
1
The Konnekt select tabs
Use the select tabs to switch between the Konnekt
units in your setup and the System Settings page.
2
Page tabs
Press to navigate between the mixer, setup, effects
and tuner pages for the selected Konnekt unit.
3
Add Channel
To keep an easy overview, not all
channels are included in the default
mixer layout. You may add any idle
channel or channel pair via the Add
Channel drop down menu. Channels that
are already displayed in the mixer are
“grayed out”. Channels that you can add
are “solid”.
Max I/O mixer channels are 24 in / 8 out.
Removing a channel
Just as some channels can be added, the same
channels can also be removed from the mixer when
not used. Channels that can be removed have a small
crossed square in the upper right corner. De-click this
field to remove the channel from the mixer.
See also “Auto shrink”.
CONTROL PANEL - MIXER PAGE
11
4
Auto shrink
Unlike the “Remove Channel” function that allows
you to completely remove an input channel that you
no longer use, the Auto shrink function keeps all
channels in the mixer, but collapses the graphics so
that idle channels take up only a minimum of space.
Example:
In this example no cables are attached to the Studio
Konnekt 48’s inputs and by pressing the AUTO
SHRINK button we get this view:
5
Channel type
Indicates the channel type. Front panel, Digital, DAW,
FireWire Output, Line etc.
6
Ch1-4 auto-sensing input
Channels 1-4 connections on the front panel are auto-
sensing. They automatically detect whether you have
connected an XLR (microphone) or 1/4” jack
(instrument), and this is displayed graphically.
Summary of Contents for Studio Konnekt 48
Page 1: ...User s Manual English Version Studio Konnekt 48...
Page 2: ......
Page 12: ...CONTROL PANEL MIXER PAGE 10...
Page 18: ...SETUP PAGE 16...
Page 61: ...59...




























