Reviews:
No comments
Related manuals for Connectnext

R4
Brand: Saab Pages: 20

T 200
Brand: Gardena Pages: 4

Misceo 3
Brand: Hamma Pages: 60

RL4-MIB150
Brand: NavLinkz Pages: 25

N25
Brand: Reliable Pages: 4

QROI
Brand: Qdis Pages: 27

Fleet 670
Brand: Garmin Pages: 24

dezl 770 Series
Brand: Garmin Pages: 28

PSARCCA100
Brand: Bosch Pages: 54

Center CM-C 19
Brand: Bosch Pages: 80

SLDA
Brand: Bosch Pages: 142

AIVIH61L1
Brand: Bosch Pages: 200

CS-AW7040 - 10 Inch Dual 4 Ohm 1800 Watts Subwoofer
Brand: JVC Pages: 10

CS-VP628
Brand: JVC Pages: 4

KD-R515
Brand: JVC Pages: 49
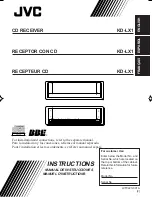
KD-LX1
Brand: JVC Pages: 36
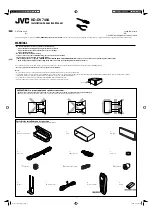
KD-DV7404
Brand: JVC Pages: 4

ARSENAL CS-AW8240
Brand: JVC Pages: 16

















