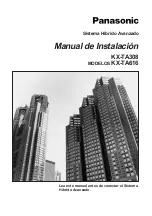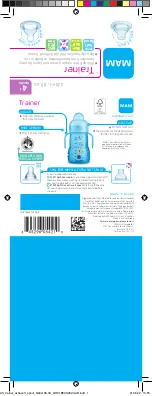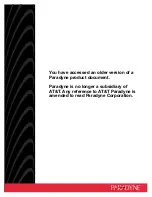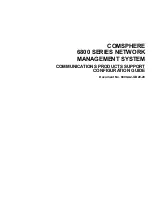TASCAM US-1x2
21
8 – Troubleshooting
3.
Change the settings of your computer so that they are opti-
mal for audio processing.
Using Windows
0
Performance Options
1
Open the
“Control Panel”
using the procedures for the OS
(Windows 10/Windows 8.1/Windows 7) you are using.
o
In Windows 10, click
“Control Panel”
from the Windows
Start button to open the Control Panel. Then, click the
“System”
icon.
o
In Windows 8.1, right-click the ordinary Start screen
(Metro user interface screen) and then click
“All apps”
.
Then, right-click
“Computer”
and select
“Properties”
.
o
In Windows 7, right-click
“Computer”
from the Win-
dows Start button, and select
“Properties”
.
2
Click
“Advanced system settings”
.
3
Click
“Settings”
in the
“Performance”
section of the
“Ad-
vanced”
tab of the
“System Properties”
window.
4
In the
“Visual Effects”
tab of the
“Performance Options”
window, select
“Adjust for best performance”
.
0
Power Options
1
Open the
“Control Panel“
using the procedures for the OS
(Windows 10/Windows 8.1/Windows 7).
2
Click
“Hardware and Sound”
3
Click
“Power Options”
4
Click
“Show Additional Plans”
5
Click on
“High Performance”
in the Power Options
NOTE
If an item is not shown, select the
“Show Additional Plans“
downward triangular button.
Using Mac
1
Open
“System Preferences…”
from the Apple menu, and
select
“Energy Saver”
.
2
Set
“Computer sleep”
to
“Never”
.
3
Set
“Display sleep”
to
“Never”
.
NOTE
Depending on the Mac OS version and Macintosh computer
model, this setting might not be available.
Support for Bundled DAW Software
TASCAM does not provide end-user support for the bundled
DAW Software.
Please check the Help menu of the installed software to find
where this support is available.