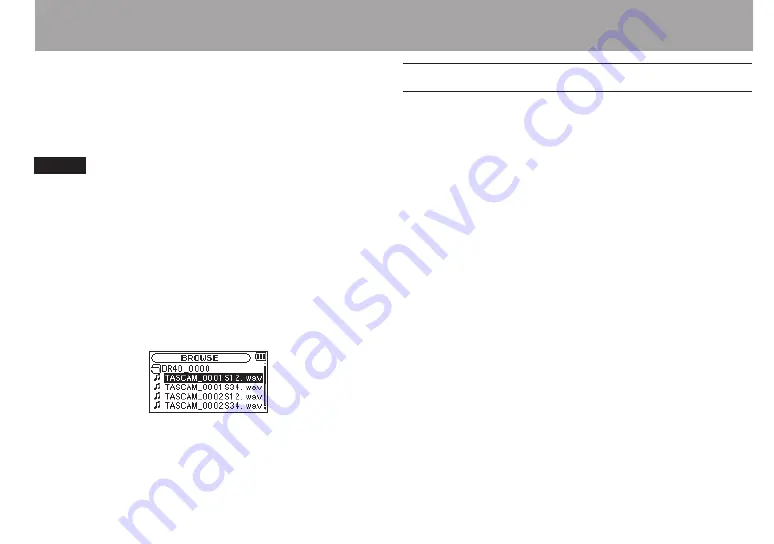
TASCAM DR-40
69
5 – Working with Files and Folders (BROWSE screen)
On the
BROWSE
Screen, you can view the contents of the Music
Folder, which contains the audio files on the SD card that
you can use with the DR-40. On this screen, you can also play
and erase selected audio files, create folders, add files to the
playlist and so on. (See “Playlist” on page 77.)
TIP
If you connect the DR-40 with a computer by USB, or mount
the SD card on a computer using a card reader or other input,
you can change the folder structure within the
MUSIC
Folder
and erase files from the computer as you would the contents
of a hard drive. Furthermore, you can change file names from
the computer.
To open the
BROWSE
Screen, press the MENU button to open
the
MENU
screen. Use the + or − button to select
BROWSE
and
press the ENTER/MARK or
/
button.
The contents of the folder that contains the file that was
selected on the Home Screen before the
BROWSE
Screen was
opened appears on the display.
Screen navigation
On the
BROWSE
Screen, folders and music files appear in a
hierarchical structure much like they would appear on a
computer. On the DR-40, folders can only be used to two
levels.
Use the + or − button to select files and folders.
•
When a folder is selected, press the
•
/
button to show the
contents of that folder.
When a file or folder is selected, press the
•
.
button to
exit the currently open folder and go to a higher level in the
folder structure.
When a file or folder is selected, press the
•
QUICK button to
open the pop-up window.
When a file is selected, press the
•
ENTER/MARK or
/
button to return to the Home Screen and play the file.
This folder that contains this file becomes the current folder,
and new recorded file will be saved in this folder. If the
playback area has been set to
FOLDER
, this folder becomes
the new playback area.
When a folder is selected, press the
•
ENTER/MARK button to
return to the Home Screen. The first file in the folder (shown
at the top of the file list) will be played.
This folder becomes the current folder, and new recorded
files will be saved in this folder. Regardless of the previous
Summary of Contents for DR-40
Page 119: ...TASCAM DR 40 119 Notes...






























