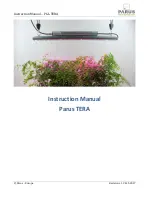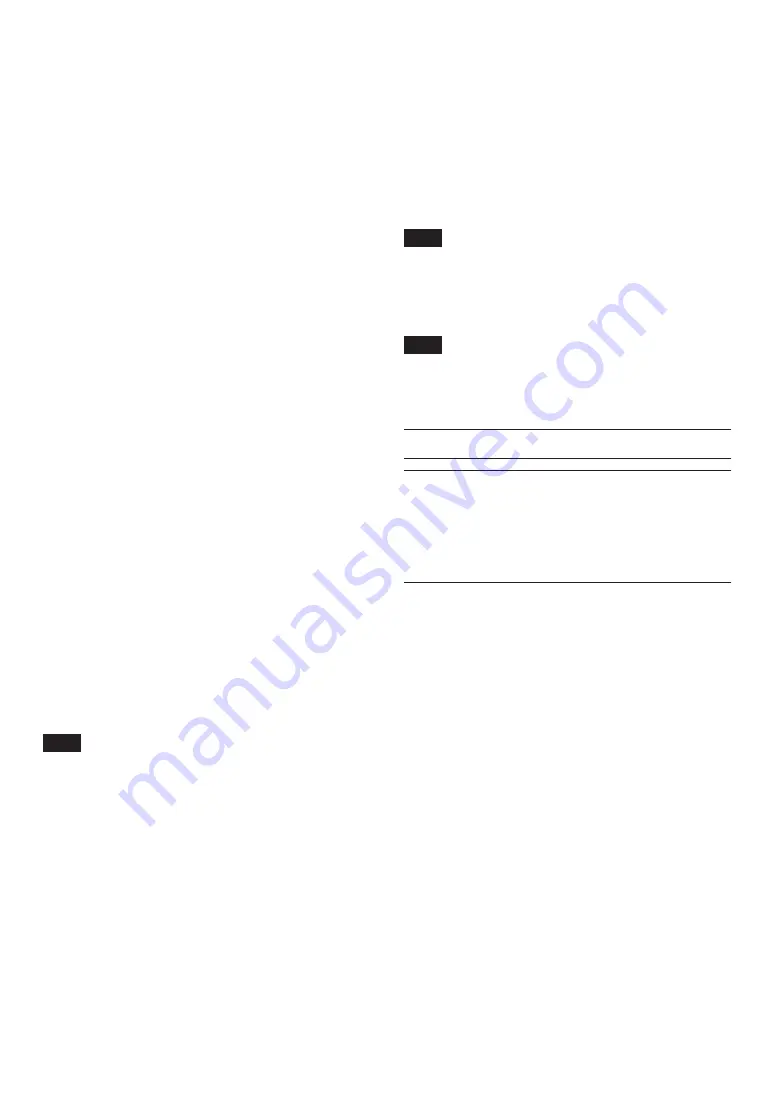
28
TASCAM SERIES 102i / SERIES 208i
Je n'entends aucun son même lorsque
l'audio est lu sur l'ordinateur.
Vérifiez que le bouton
MONITOR BALANCE
de l'unité n'est pas à
fond à gauche (vers
INPUT
). Si c'est le cas, tournez le bouton
MO-
NITOR BALANCE
à droite par rapport au centre (vers
COMPUTER
).
Vérifiez aussi l’état de la connexion de l'unité avec l'ordinateur. En
outre, si vous faites les réglages suivants, du son sera produit au
travers de cette unité, mais aucun son ne sera produit par les en-
ceintes de l'ordinateur ni par sa prise casque.
Windows
i
Voir la section « Windows Media Player » dans le chapitre « 6
-
Guide des applications » du manuel de référence et réglez le
dispositif de lecture par défaut en fonction du système d'ex-
ploitation.
Mac
1.
Fermez toutes les applications et ouvrez «
Préférences Sys-
tème…
» dans le menu Pomme.
2.
Ouvrez «
Son
».
3.
Dans l'onglet «
Sortie
», sélectionnez «
SERIES 102i
» ou «
SE-
RIES 208i
».
Après avoir terminé le réglage, faites redémarrer l'ordinateur et vé-
rifiez le son reproduit. Selon l'application que vous utilisez, vous
pouvez avoir à faire des réglages supplémentaires de périphérique.
En particulier, les applications DAW fonctionnent à l'aide de mo-
teurs audio dont les réglages sont différents de ceux du système
d'exploitation, aussi vérifiez d'abord les réglages de DAW après
avoir installé le logiciel dédié de cette unité.
Veuillez consulter les modes d'emploi des applications que vous
utilisez pour des procédures de réglage détaillées.
Le son se coupe ou il y a du bruit.
La charge de traitement de l'ordinateur peut entraîner des inter-
ruptions du son et la production de bruits.
Voici quelques méthodes pour réduire la charge de travail de l'or-
dinateur.
1.
Un réseau local (LAN) sans fil et un logiciel fonctionnant en
tâche de fond, y compris un logiciel antivirus, sollicitent régu-
lièrement le processeur de l'ordinateur, ce qui peut causer des
interruptions de son et autres bruits. Arrêtez la transmission
par réseau local sans fil, le logiciel antivirus et tout autre logiciel
fonctionnant en tâche de fond lorsque vous utilisez cette unité.
2.
Réglez une plus grande taille de mémoire tampon (plus de
latence) dans l'application audio que vous utilisez ou dans le
panneau de réglages de cette unité (Windows uniquement).
NOTE
Consultez le fabricant de l'application audio que vous utilisez
pour obtenir des méthodes permettant de réduire la charge de-
mandée à l'ordinateur par l'application.
3.
Changez les réglages de votre ordinateur pour qu'ils soient
optimisés en vue du traitement audio.
Avec Windows
1
Ouvrez le Panneau de configuration à l'aide de la méthode
appropriée pour le système d'exploitation que vous utilisez
(Windows 10/Windows 8.1/Windows 7).
i
Dans Windows 10, ouvrez le «
Panneau de configura-
tion
». Puis, cliquez sur l’icône «
Système
».
i
Sous Windows 8.1, cliquez avec le bouton droit de la
souris sur l'écran de démarrage ordinaire (écran de l'in-
terface utilisateur Metro) puis cliquez sur «
Toutes les
applications
». Ensuite, cliquez avec le bouton droit sur
«
Ordinateur
» et sélectionnez «
Propriétés
».
i
Sous Windows 7, cliquez avec le bouton droit sur «
Or-
dinateur
» depuis le bouton Démarrer de Windows et
sélectionnez «
Propriétés
».
2
Cliquez sur «
Paramètres système avancés
».
3
Cliquez sur «
Paramètres
» dans la section «
Performances
»
de l'onglet «
Paramètres système avancés
» de la fenêtre
«
Propriétés système
».
4
Dans l'onglet «
Effets visuels
» de la fenêtre «
Options de
performances
», sélectionnez l'option «
Ajuster afin d'obte-
nir les meilleures performances
».
Avec un Mac
1
Ouvrez «
Préférences Système
... » dans le menu Pomme et
sélectionnez «
Économiseur d'énergie
».
2
Réglez «
Ordinateur en veille après
» sur «
Jamais
».
3
Réglez «
Écran en veille après
» sur «
Jamais
».
NOTE
Selon la version de Mac OS et le modèle d'ordinateur Macintosh,
ce réglage peut ne pas être disponible.
4.
Changez de port USB.
Comme l'unité peut ne pas correctement fonctionner avec cer-
tains ports USB, essayez de la connecter à un autre port USB.
NOTE
i
Essayez à nouveau après avoir déconnecté d'autres périphé-
riques USB (vous pouvez garder le clavier et la souris connectés).
i
N'utilisez pas de concentrateur (hub) USB. Connectez toujours
l'unité directement à un port USB (intégré) de l'ordinateur.
Caractéristiques techniques
Données
Fréquences d'échantillonnage
44,1, 48, 88,2, 96, 176,4, 192 kHz
Résolution de quantification en bits
24 bit
Valeurs d'entrée audio analogique
Entrées micro (symétriques)
SERIES 102i : 1-2
SERIES 208i : 1-2, 3-4
(avec le sélecteur d’entrée sur MIC/LINE)
Connecteurs : équivalents XLR-3-31
(1 : masse, 2 : point chaud, 3 : point froid)
Impédance d’entrée : 1,5 kΩ
Niveau d'entrée nominal :
-64 dBu (0,0005 Vrms, bouton
GAIN
sur maximum)
-6 dBu (0,388 Vrms), bouton
GAIN
sur minimum)
Niveau d'entrée maximal : +10 dBu (2,45 Vrms)
Plage de gain : 58 dB
Entrées instrument (asymétriques)
SERIES 102i : 1-2
SERIES 208i : 1-2, 3-4
(avec le sélecteur d’entrée sur INST)
Connecteurs : jacks 6,35 mm 2 points (TS) standard
(pointe : point chaud, manchon : masse)
Impédance d’entrée : 1 MΩ ou plus
Niveau d'entrée nominal :
-64 dBV (0,0006 Vrms, bouton
GAIN
sur maximum)
-6 dBV (0,501 Vrms), bouton
GAIN
sur minimum)
Niveau d'entrée maximal : +10 dBV (3,162 Vrms)
Plage de gain : 58 dB
Entrées ligne (symétriques)
SERIES 102i : 1-2
SERIES 208i : 1-2, 3-4