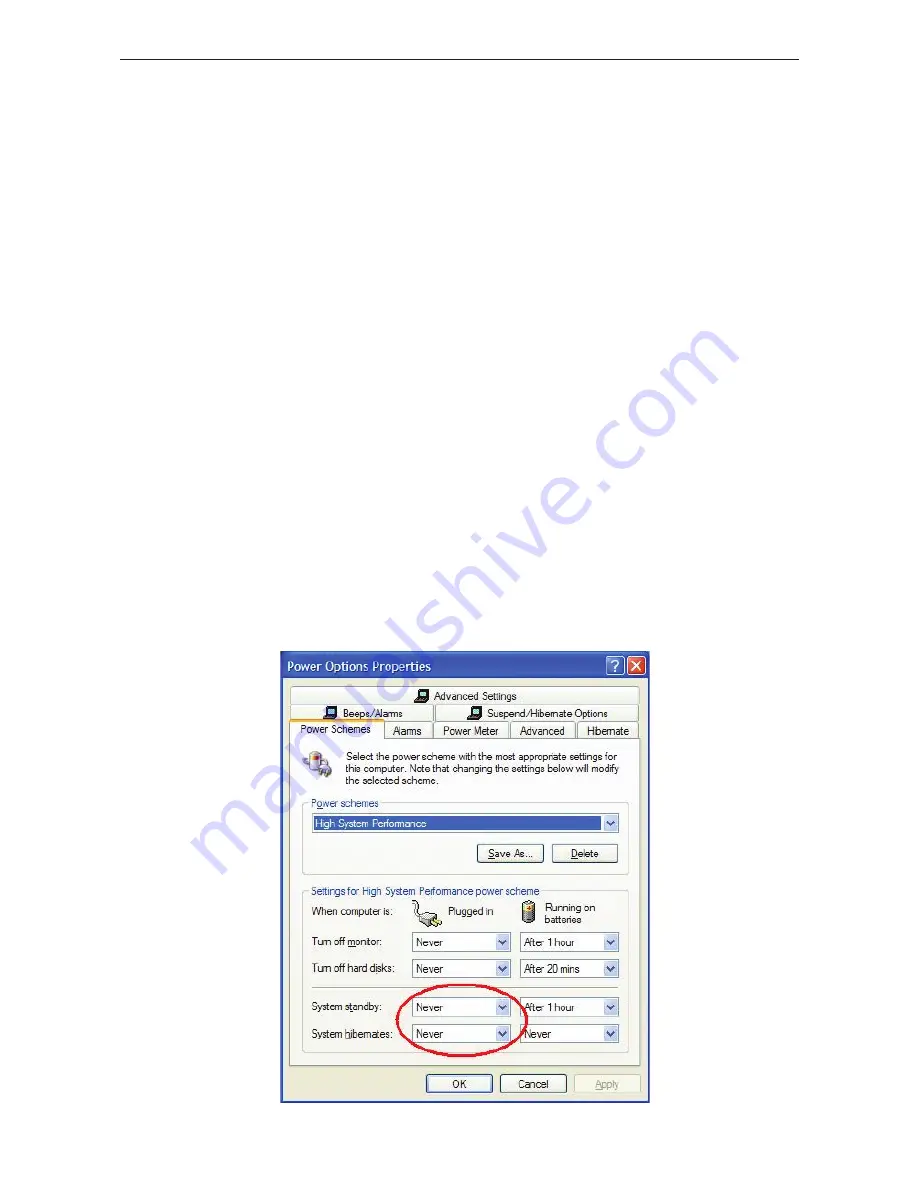
Wireless laser Stow-N-Go
TM
Rechargeable Notebook Mouse
Operating Notes for Wireless Mice with
Recharging Feature via USB Cable
1. Charge the mouse for at least 8 hours before using it. And
please make sure only rechargeable batteries (the ones that
come with your product) are used.
2. Your computer needs to stay powered on for the mouse to
charge. Follow these steps to prevent your computer from going in
to Standby or Hibernate:
a) Click “Start”
b) Click “Control Panel”
c) Click “Performance and Maintenance” (Skip in Classic View)
d) Click “Power Options”
e) Make sure “System Standby:” and “System Hibernates:” under
“Plugged in” are set to “Never”
3. If you use your notebook computer’s LCD monitor, please do
not close the lid. (Please ignore this step if you use an external
monitor with your notebook lid closed.)
4. If your mouse does not respond after a period of inactivity,
please wake it up by pressing one of the buttons on the mouse or
moving the mouse around.
5






























