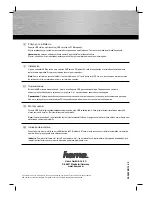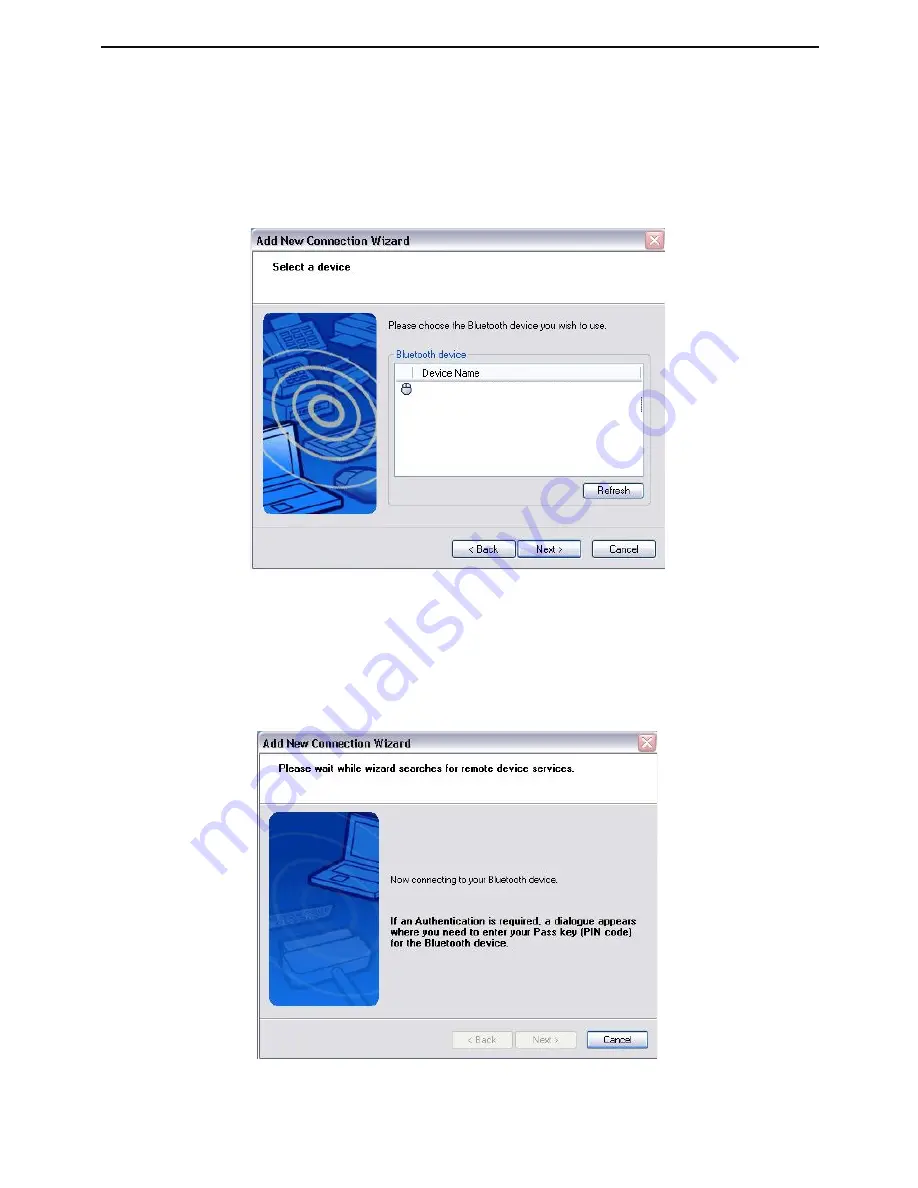
TARGUS BLUETOOTH® LASER RECHARGEABLE NOTEBOOK MOUSE
5. Wählen Sie das Gerät, das synchronisiert werden soll. Unter
Umständen werden mehr als ein Bluetooth-Gerät erkannt. Wählen Sie
die Targus Bluetooth-Maus und klicken Sie dann auf
Next
(Weiter), um
fortzufahren. Sollte die Maus nicht erkannt werden, überprüfen Sie
bitte, ob sie sich im Erfassungsmodus befindet und klicken dann auf
Refresh
(Aktualisieren).
6. Der Computer beginnt daraufhin erneut, die Verbindung zur Maus
herzustellen. Falls eine Authentisierung erforderlich, erscheint ein
entsprechender Dialog. Für die Maus ist kein Zugangsschlüssel (PIN-
Code) erforderlich.
Targus BT Laser Notebook Mouse
41