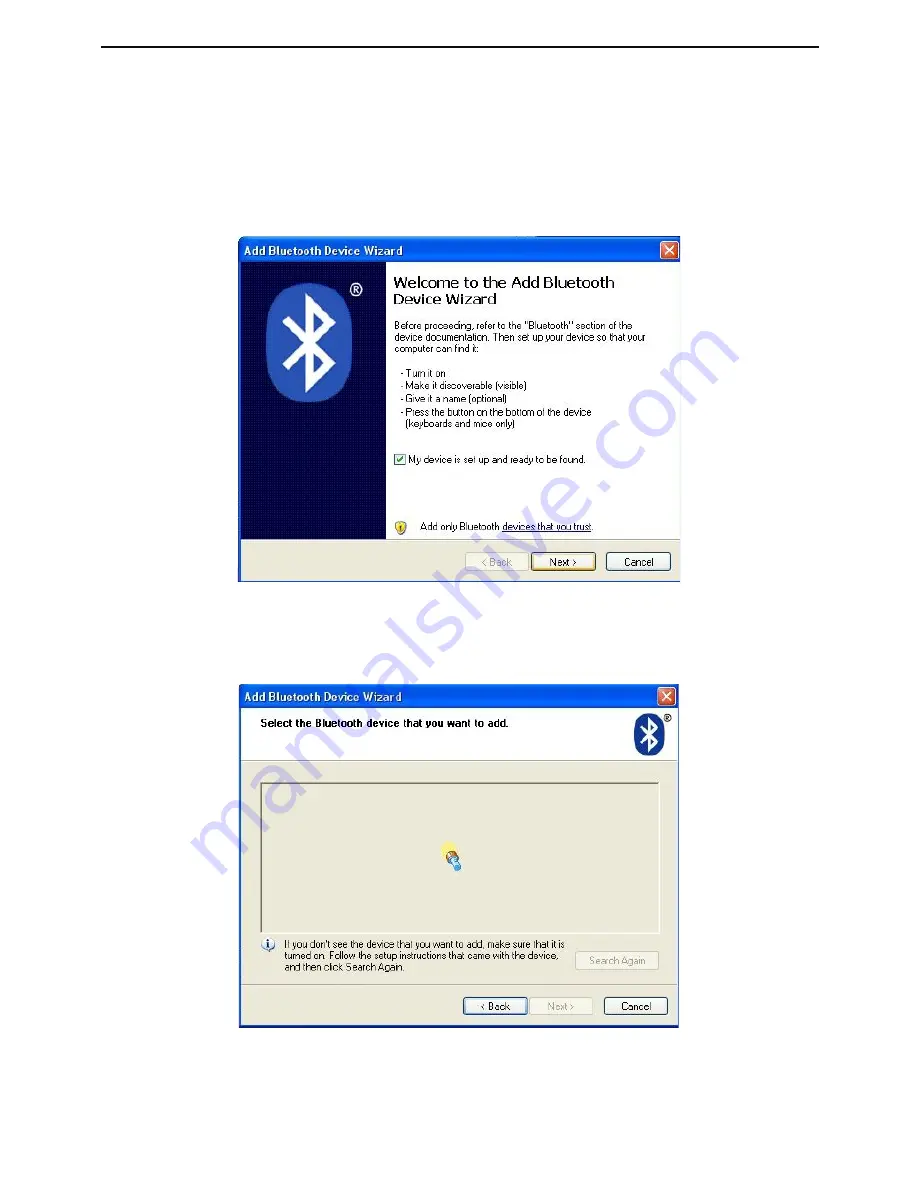
TARGUS BLUETOOTH® LASER RECHARGEABLE NOTEBOOK MOUSE
3. Accendete il mouse e premete il pulsante ID di connessione sul
fondo del mouse, finché la luce al centro della rotellina di
scorrimento inizia a lampeggiare in rosso (modalità rilevazione).
Marcate la casella che indica che la “periferica è configurata e
pronta per la rilevazione”, poi fate clic su
Next
per continuare.
4. Il computer ricercherà il mouse Bluetooth.
126
















































