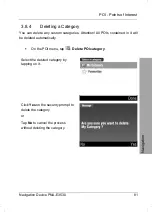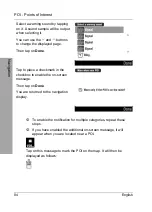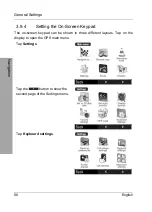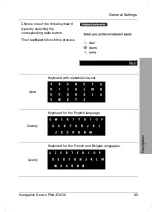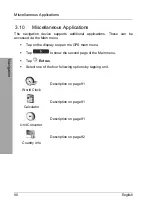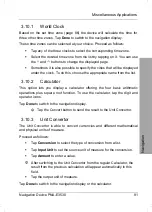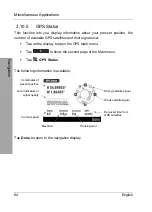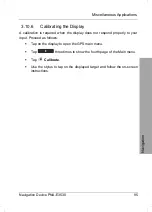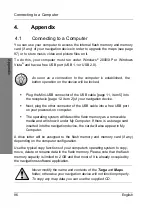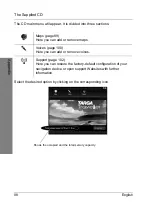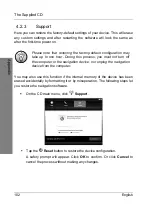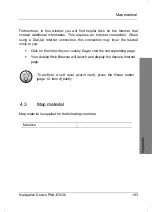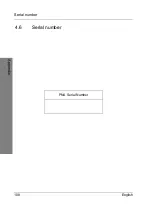Miscellaneous Applications
94 English
Navigation
3.10.5 GPS
Status
This function lets you display information about your present position, the
number of available GPS satellites and their signal level.
Tap on the display to open the GPS main menu.
Tap
to show the second page of the Main menu.
Tap
GPS Status
.
The following information is available:
Coordinates of
present position
Level indicators of
signal quality
Strong satellite signal
Weak satellite signal
Received time from
GPS satellites
Current speed
Elevation
Tracking
error
Tap
Done
to return to the navigation display.
Summary of Contents for PNA-E3530
Page 1: ...USER MANUAL MOBILE NAVIGATION SYSTEM PNA E3530 English...
Page 12: ...Package Contents Navigation Device PNA E3530 11 Introduction...
Page 13: ...Overview 12 English Introduction 2 2 Overview...
Page 109: ...Serial number 108 English Appendix 4 6 Serial number PNA Serial Number...
Page 110: ...TARGA GmbH Lange Wende 41 D 59494 Soest Germany Targa Nr 1442107...