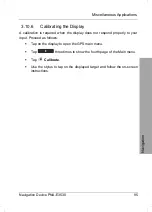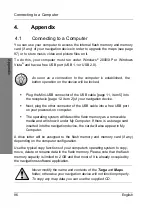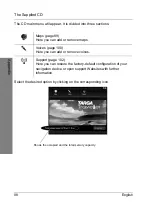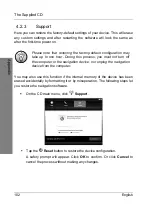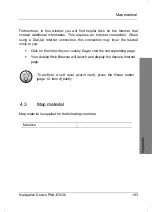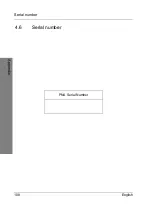Summary of Contents for PNA-E3530
Page 1: ...USER MANUAL MOBILE NAVIGATION SYSTEM PNA E3530 English...
Page 12: ...Package Contents Navigation Device PNA E3530 11 Introduction...
Page 13: ...Overview 12 English Introduction 2 2 Overview...
Page 109: ...Serial number 108 English Appendix 4 6 Serial number PNA Serial Number...
Page 110: ...TARGA GmbH Lange Wende 41 D 59494 Soest Germany Targa Nr 1442107...