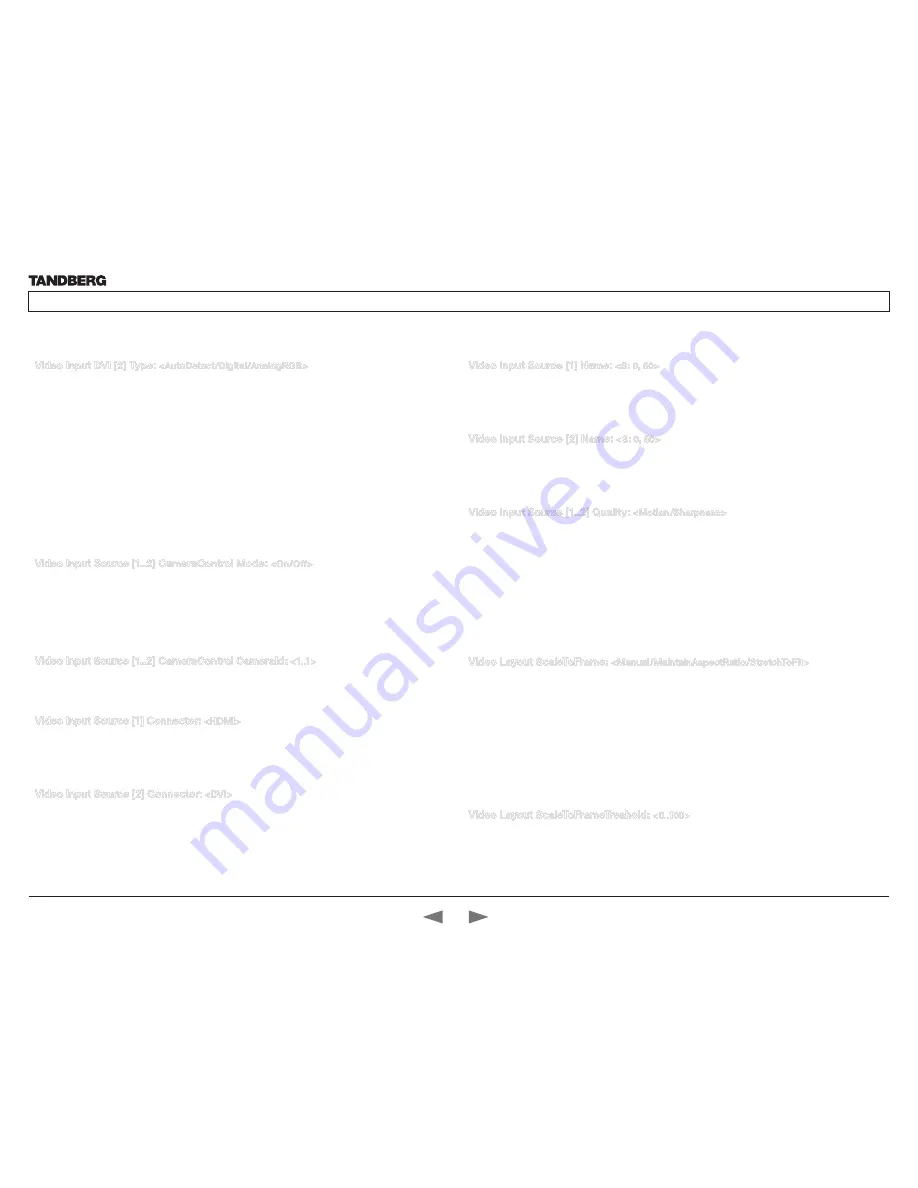
D14554.01—OCTOBER 2009
37
Profile 42” with Codec C20
Administrator Guide
Contents
Introduction
Getting started
About the menus
The settings menu
Settings Library
Cameras
Appendices
Contact us
Video Input DVI [2] Type:
<AutoDetect/Digital/AnalogRGB>
The official DVI standard supports both digital and analog signals. In most cases the default AutoDetect
setting can detect whether the signal is analog RGB or digital. However, in some rare cases when DVI-I
cables are used (these cables can carry both the analog and digital signals) this detection might fail. This
setting makes it possible to override the AutoDetect and select the correct DVI video input.
This setting should also be used if the video input on the DVI connector is an analog component (YPbPr)
type signal. This is used by some cameras (Sony EVI-HD1) and DVD/Blu-ray players. Since it is not possible
to auto detect the difference between AnalogRGB and AnalogYPbPr, the Analog YPbPr setting has to be
selected if this is to be used.
AutoDetect: Set to AutoDetect to automatically detect if the signal is analog RGB or digital.
Digital: Set to Digital to force the DVI video input to Digital when using DVI-I cables with both analog and
digital pins and AutoDetect fails.
AnalogRGB: Set to AnalogRGB to force the DVI video input to AnalogRGB when using DVI-I cables with
both analog and digital pins and AutoDetect fails.
Example:
Video Input DVI 2 Type: AutoDetect
Video Input Source [1..2] CameraControl Mode:
<On/Off>
Determines whether or not the camera control (pan/tilt/zoom) should be enabled for the specific video input
source.
On: Set to On to enable camera control for the camera.
Off: Set to Off to disable camera control for the camera.
Example:
Video Input Source 1 CameraControl Mode: On
Video Input Source [1..2] CameraControl CameraId:
<1..1>
Select the ID of the camera (Not configurable on Codec C20).
Example:
Video Input Source 1 CameraControl CameraId: 1
Video Input Source [1] Connector:
<HDMI>
Select which video input connector to be active on video input source 1.
HDMI: Select HDMI when you want to use the HDMI connector as input (Not configurable on Codec C20)
Example:
Video Input Source 1 Connector: HDMI
Video Input Source [2] Connector:
<DVI>
Select which video input connector to be active on video input source 2.
DVI: Select DVI when you want to use the DVI connector as input (Not configurable on Codec C20)
Example:
Video Input Source 2 Connector: DVI
Video Input Source [1] Name:
<S: 0, 50>
Enter the name of the video input source 1, which for Codec C20 generally will be the main camera.
Format: String with a maximum of 50 characters.
Example:
Video Input Source 1 Name: “Camera”
Video Input Source [2] Name:
<S: 0, 50>
Enter the name of the video input source 2, which for Codec C20 generally will be a PC.
Format: String with a maximum of 50 characters.
Example:
Video Input Source 2 Name: “PC”
Video Input Source [1..2] Quality:
<Motion/Sharpness>
When encoding and transmitting video at a specific bandwidth there will be a tradeoff between high
resolution and high framerate. For some video sources it is more important to transmit high framerate than
high resolution and vice versa. The Quality setting specifies whether to give priority to high frame rate or to
high resolution for a given source. Addresses the selected video input connector.
Motion: Prioritizes framerate over resolution (30fps of 60fps depending on the Threshold60fps configuration.
Used when there is a need for higher frame rates, typically when a large number of participants are present
or when there is a lot of motion in the picture. Most camera inputs will be configured to motion.
Sharpness: Gives the highest possible resolution. Used when you want the highest quality of detailed
images and graphics, typically from PC’s or other presentation sources.
Example:
Video Input Source 1 HDMI 1 Quality: Motion
Video Layout ScaleToFrame:
<Manual/MaintainAspectRatio/StretchToFit>
Defines what to do if the aspect ratio of a video input source doesn’t match the aspect ratio of the
corresponding image frame in a composition. For example if you have a 4:3 input source (like XGA) to be
displayed on a 16:9 output (like HD720).
Manual: If the difference in aspect ratio between the video input source and the target image frame is less
than the ScaleToFrameThrshold configuration (in percent), the image is stretched to fit. Unless the system
will maintain the original aspect ratio.
MaintainAspectRatio: Will maintain the aspect ratio of the input source, and fill in black in the rest of the
frame (letter boxing or pillar boxing).
StretchToFit: Will stretch (horizontally or vertically) the input source to fit into the image frame.
Example:
Video Layout ScaleToFrame: MaintainAspectRatio
Video Layout ScaleToFrameTreshold:
<0..100>
Only applicable if the ScaleToFrame configuration is set to manual. If the difference in aspect ratio between
the video input source and the target image frame is less than the ScaleToFrameThrshold configuration (in
percent), the image is stretched to fit. Unless the system will maintain the original aspect ratio.
Example:
Video Layout ScaleToFrameTreshold: 5
The Video settings,
cont...
The Video settings,
cont...






























