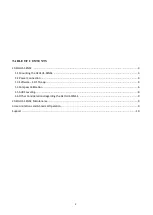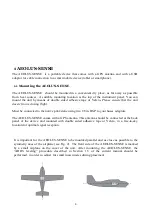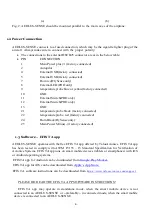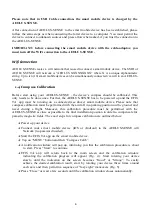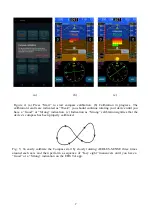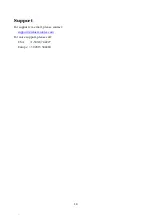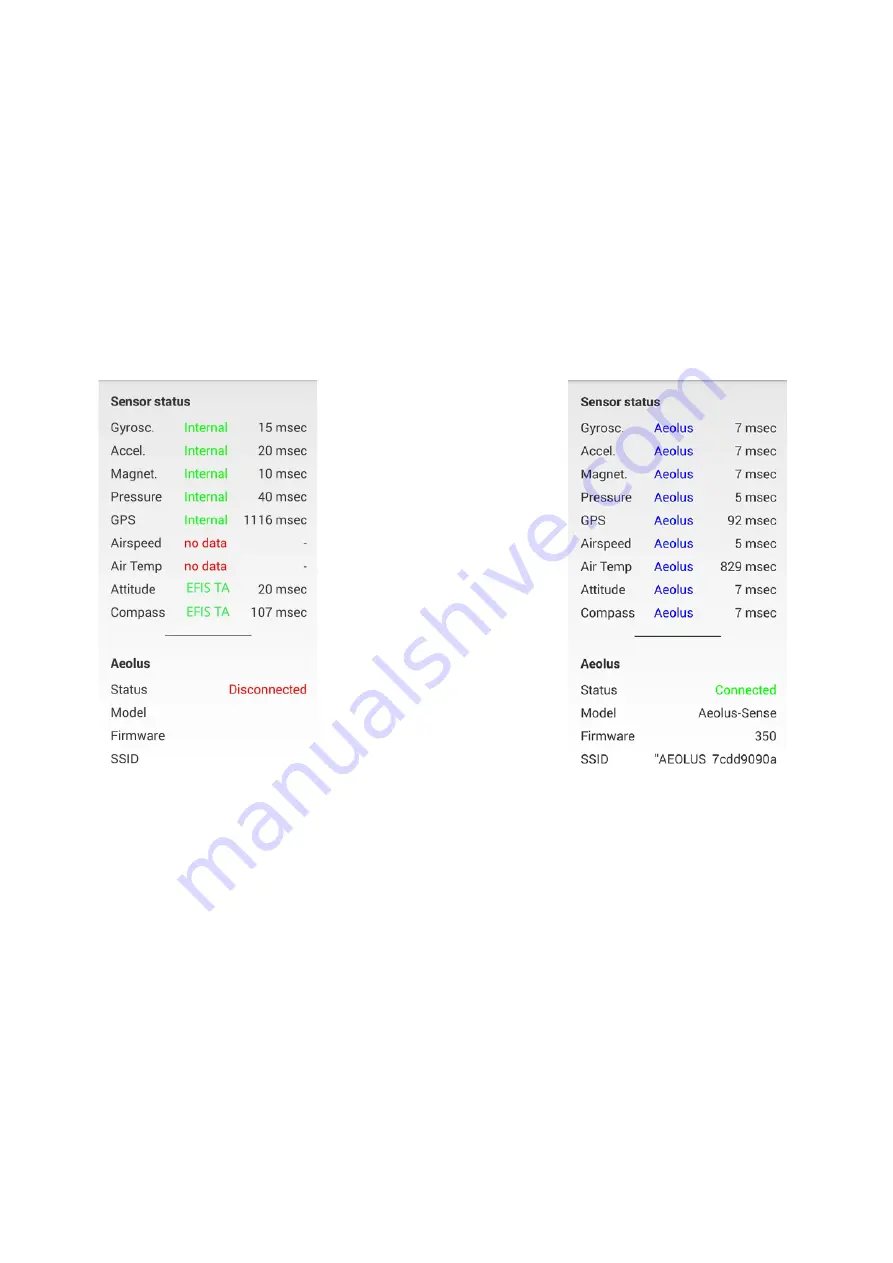
5
When EFIS TA app runs on a smart mobile device in standalone mode, it displays a relevant
message informing the pilot about operation in standalone mode and runs by employing the
internal sensors of the smart mobile device (assuming that the latter is equipped with the
necessary sensors). When the smart mobile device is connected to an AEOLUS-SENSE via a
cable-adaptor or via wifi, the EFIS TA app automatically recognizes AEOLUS-SENSE and the
above message disappears. If, for any reason, connection to the AEOLUS-SENSE ) is lost (e.g.
power is unplugged), EFIS TA app switches automatically to standalone mode and the message
reappears. Accordingly, the pilot may continue using EFIS TA app with the internal sensors of
the smart mobile device as a backup, even in case of power failure!
From the main screen of the EFIS TA app interface, you can tap on “MENU” button and
navigate to “sensor status window” and check the status of the sensors, as depicted in Fig. 3
below.
(a)
(b)
Figure 3 : Sensor status window. (a) EFIS TA app working with internal sensors only, (b)
EFIS TA app connected to an AEOLUS-SENSE
To test the connection, start the EFIS TA app and t ap on “MENU” button a n d t h e n
“Sensor Status”. A screen as in Fig. 3b verifies connection to AEOLUS-SENSE 4(T). If a screen
as in Fig. 3a comes us, no connection with an AEOLUS-SENSE is established. Connection of the
smart mobile device to an AEOLUS-SENSE is achieved by two means: (a) wired connection via a
USB cable-adaptor, (b) wireless connection via wifi.
USB Cable Connection
The Aeolus-Sense comes with a USB connector at the back panel of the device, which connects
it to the smart mobile device that is used as display. USB cable connection confirms secure
communication under any conditions and also facilitates charging of the smart mobile device.