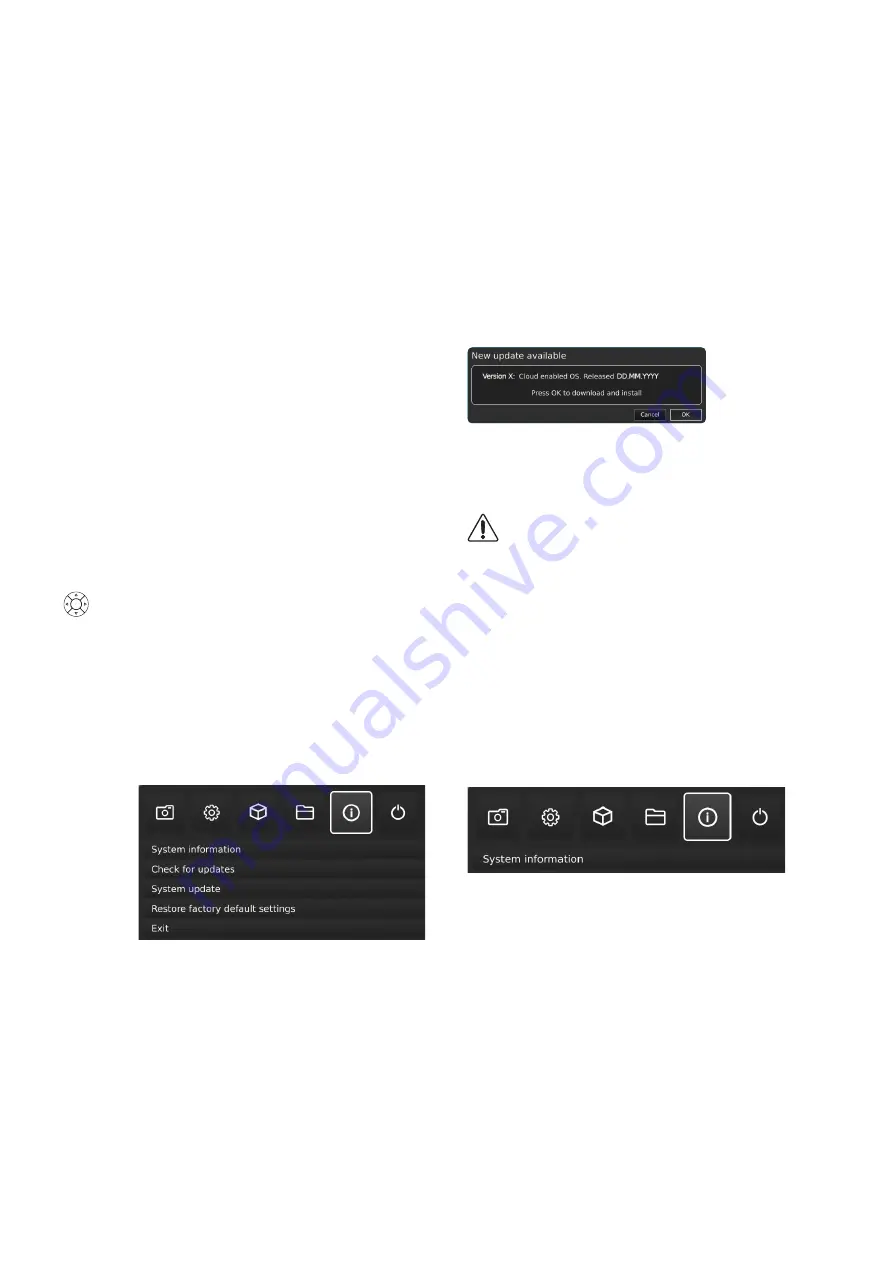
27
This is a step by step guide to perform a system update on your
TAGARNO.
A system update can either be performed online or with a USB
memory stick. See Online system update section or Manual system
update section for more information on the two processes.
ONLINE SYSTEM UPDATE
To perform an online system update, the microscope must be
connected to a network. For more information, see Connection
section.
When a new firmware version is available, an orange dot next to the
Info menu icon will appear. The menu option Check for updates will
also change to Install updates and an orange dot will also appear
here.
To perform the system update, follow this step by step guide:
Step 1: Start installation
1. Access the Setup menu by holding the round center
button on the XPLUS FHD control box until the Setup
menu appears. Note that there’s an orange dot next to
the Info menu icon. This indicates that a new firmware is
available and a system update should be performed.
2. To navigate in the Setup menu, use the multi function
buttons on the XPLUS FHD control box
3. Go to Info menu icon in the top menu, navigate to Install
update and choose it by pressing the round center button.
Step 2: Perform installation
Screen dialogues will now guide you through the update process.
1.
A New update available window appears. Press OK to start the
download and installation process.
Note: At this point, the update process can be cancelled safely by
pressing Cancel.
NB: Do not switch off or disconnect the microscope during
a system update. This will damage your device and render
it useless.
2. When the system update is complete, the microscope will
automatically restart.
Step 3: Verify installation
1. Verify the system update by checking that the Application
version (displayed in the Setup menu - Info - System
information) matches the recently installed system update.
SYSTEM UPDATE (1/4)
12. SYSTEM UPDATE



























