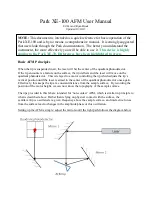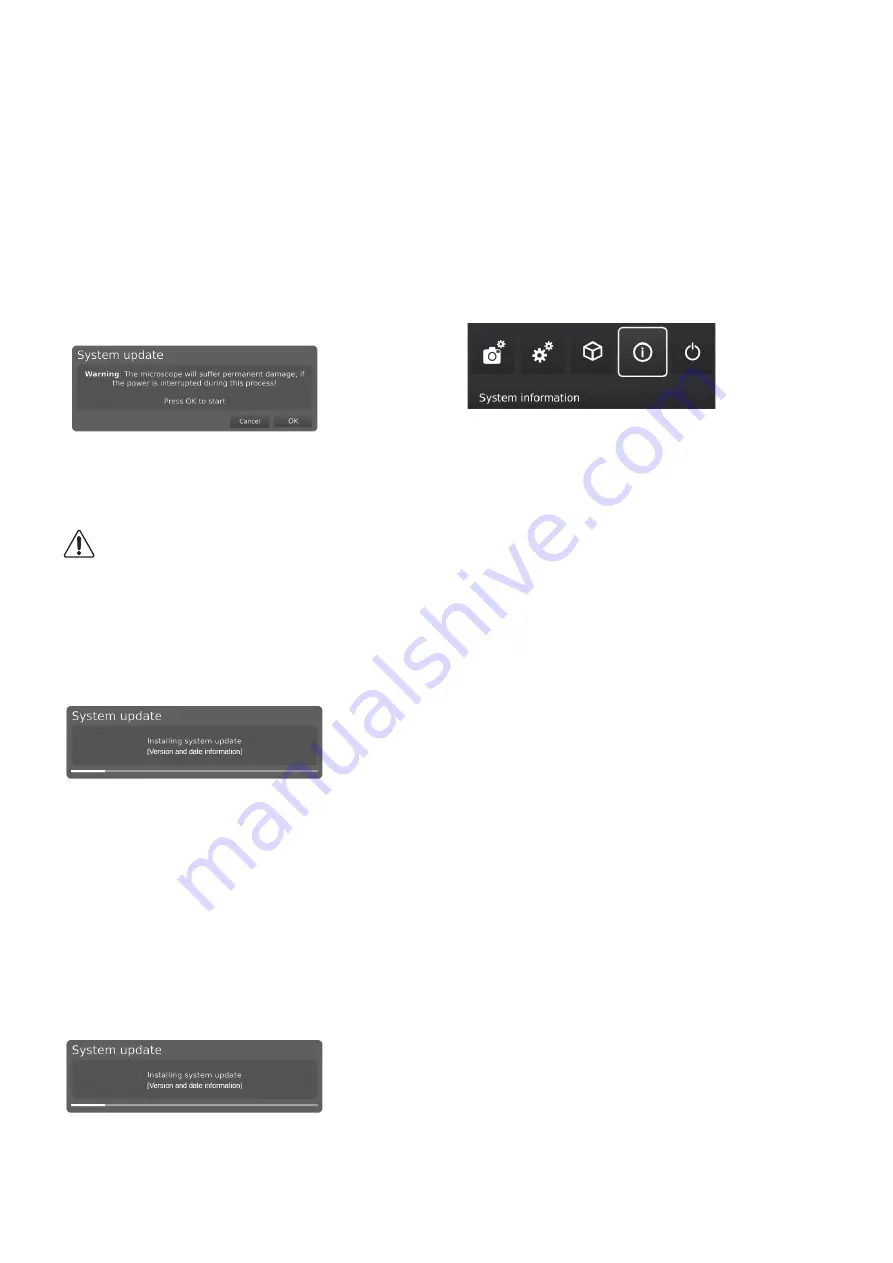
19
STEP 4: PERFORM INSTALLATION
Screen dialogues will now guide you through the update process
1.
A System Update Warning appears - Read the warning and
press OK to start the system update.
Note:
At this point, the update process can be cancelled safely by
pressing Cancel.
NB: Do not switch off or disconnect the microscope during
a system update. This will damage your device and render
it useless.
2.
When the system update file has been read and validated,
information about the new version is shown. Wait for the
system to update.
3.
When the system update is complete, the microscope will
automatically restart.
Note:
The microscope might switch off after restart. In that case,
turn it back on manually.
4. After restarting the microscope, the system might need to be
updated again by following the same procedure as described
above entering system update
STEP 5: VERIFY INSTALLATION
1. Verify the system update by checking that the Application
version (displayed in the Setup menu - Info - System
information) matches the version of the system update file.
STEP 6: ACCESS THE APPLICATION
If a new application is available (either through the 30 day trial
license of after application installation), a new menu point will
appear in the Setup menu under pt. 3 Applications, showing the new
application.
Note:
To activate an application after installation, you need a unique
license key generated from the microscope serial number.
See the license activation section for further explanation on how to
activate your license.
After activating your license, you are now able to access and use the
new application or feature.
Please see the user manual for further information regarding the use
of TAGARNO applications.
If you have trouble performing a system update please contact the
TAGARNO distributor from which you have purchased the product or
send an e-mail to
.
SYSTEM UPDATE (2/2)