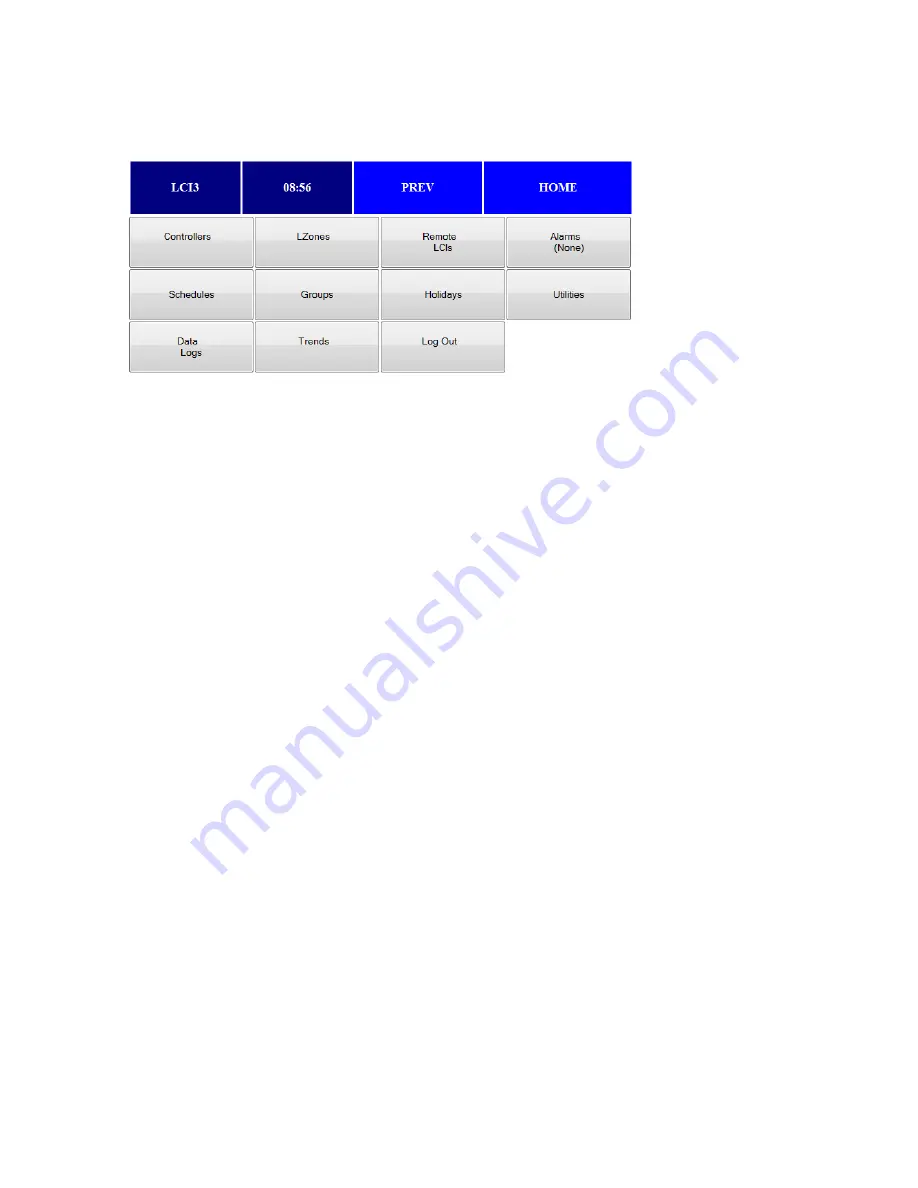
iWorx® LCI3
4
502-050A, Effective: April 22, 2013
© 2013 Taco Electronic Solutions, Inc.
Home Screen
You now see the Main Local Control Interface Home Screen Menu:
In the upper right hand corner, you see two buttons that say
Prev
and
Home
. Think of these keys as you would the
“Back” button and “Home” button on your web browser. You can revert to the Home Screen at any time by pressing the
Home
button. To view the screen that you were working on previously, press the
Prev
key.
Auto Log Off Feature
The Local Control Interface has an auto log off feature. If no keys have been pressed within a programmable amount
of time after log on (factory default is ten minutes), the Local Control Interface automatically logs off. To re-access the
Main Menu, simply repeat the instructions for ”Password Entry” above.
Entering Time and Date
If the Local Control Interface has not been commissioned yet, you will need to enter the correct time and day. Remem-
ber that the Local Control Interface uses a military (24 Hour) time format. For example, 5:00 PM should be entered as
17:00. If the Time and Date have been entered, go to the next section, ”Selecting Controllers”.
To Enter the Time and Date:
1.Press the
Utilities
button on the Main Menu. You now see a button labeled
LCI Setup
.
2.Press the LCI Setup button.
3.You now see buttons for
Time
and
Date
. Press the
Date
Key.
4.Enter the correct Year, Time and Date. When you enter time, enter Hours first, press
Save
and then enter min-
utes. Remember that the display uses a 24-hour format.
5.If you are in a Daylight Savings Time Zone, Press the
Daylight Savings
button.
NOTE:
You must press
Save
after
each
entry to save your selection.



















