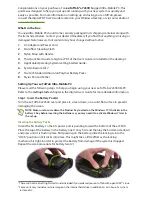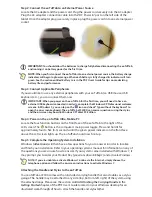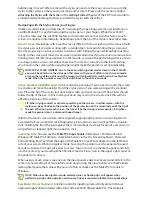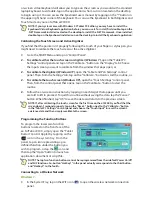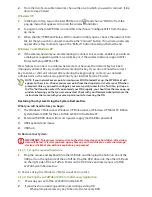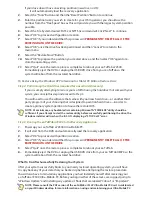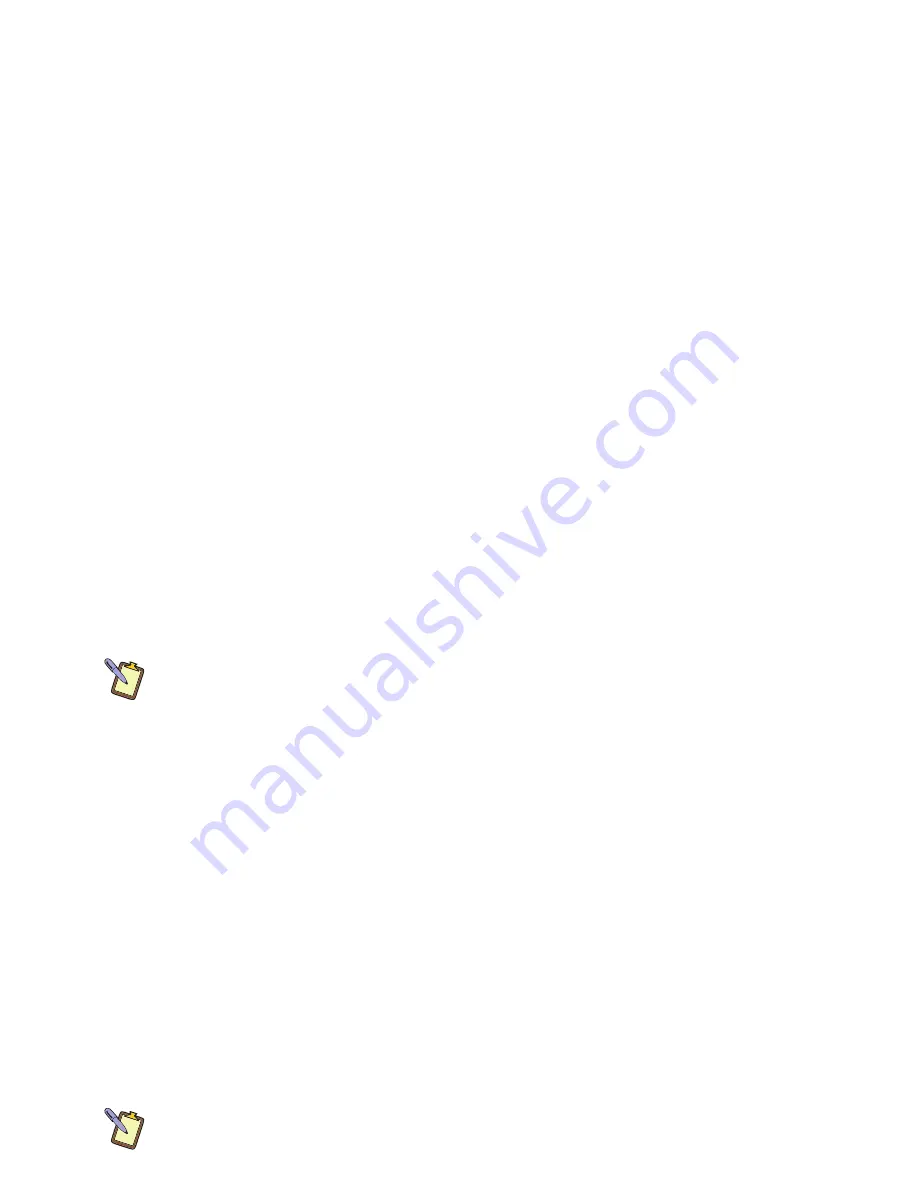
If your drive doesn’t have an existing partition (new drive, no OS):
It will automatically load the recovery application.
3.
Select the “Tools” Button and then the “Reset Partition” Button to continue.
4.
Enter the partition size you wish to create for your OS. In general, you should use the
number from the “Free Space” box as this will provide you with the largest system partition
possible.
5.
Select the File System desired: FAT32 or NTFS (
recommended
). Click “Next” to continue.
6.
Select “OK” to proceed with partition creation.
7.
Select “OK” if you understand that this process will
PERMANENTLY DELETE ALL OF THE
EXISTING DATA ON THE DRIVE
.
8.
Select “OK” once the drive has been partitioned and then “Cancel” to return to the
main menu.
9.
Select the “Restore Now!” Button.
10.
Select “OK” to prepare the partition you created above, and then select “OK” again to re-
store the operating system.
11.
Select “Quit” once the restore process completes to reboot your eo TufTab a7230X.
Immediately eject the DVD or unplug the USB DVD drive from your eo TufTab so the
system will reboot from the restored hard drive.
To Restore Using the Windows XP Professional or Tablet PC Edition Restore Discs:
Step 2: Partitioning the Hard Drive (required for a new Hard Drive only)
If you are simply attempting to restore your eo TufTab using the hard drive that came with your
system, you can skip this step and proceed to Step 3.
You will need to use the software that came with your new hard drive—or another third
party program of your choosing that is designed to partition hard drives—in order to
create a primary system partition to house the restored OS.
NOTE: At a minimum, any bootable disc containing Microsoft’s “FDISK.EXE” utility should be
sufficient. If you attempt to start the restore utility before successfully partitioning the drive, the
Windows installer will crash with a B.S.O.D. displaying a “STOP: 0x07” error.
Step 3: Booting the
eo TufTab
a7230X to the Recovery Application
1.
Power up your eo TufTab a7230X Ultra-Mobile PC.
2.
It will start from the DVD and automatically load the recovery application.
3.
Select “OK” to proceed with partition creation.
4.
Select “OK” if you understand that this process will
PERMANENTLY DELETE ALL OF THE
EXISTING DATA ON THE DRIVE
.
5.
Select “Quit” once the restore process completes to reboot your eo TufTab.
6.
Immediately eject the DVD or unplug the USB DVD drive from your eo TufTab UMPC so the
system will reboot from the restored hard drive.
What To Do After Successfully Restoring Your System:
After your system successfully boots to your newly restored operating system, you will have
to copy back any of your data that you backed up before attempting the restore procedure.
You will also have to reinstall any applications you had installed yourself after receiving your
eo TufTab a7230X Ultra-Mobile PC. Before you begin either of these tasks, we suggest going to
“Windows Update” and installing any updates it finds that are labeled “Critical” or “Important”.
NOTE: Please consult the PDF version of the
eo TubTab
a7230X Ultra-Mobile PC User’s Guide
located
on your Windows desktop for more information on using and maintaining your Ultra-Mobile PC.