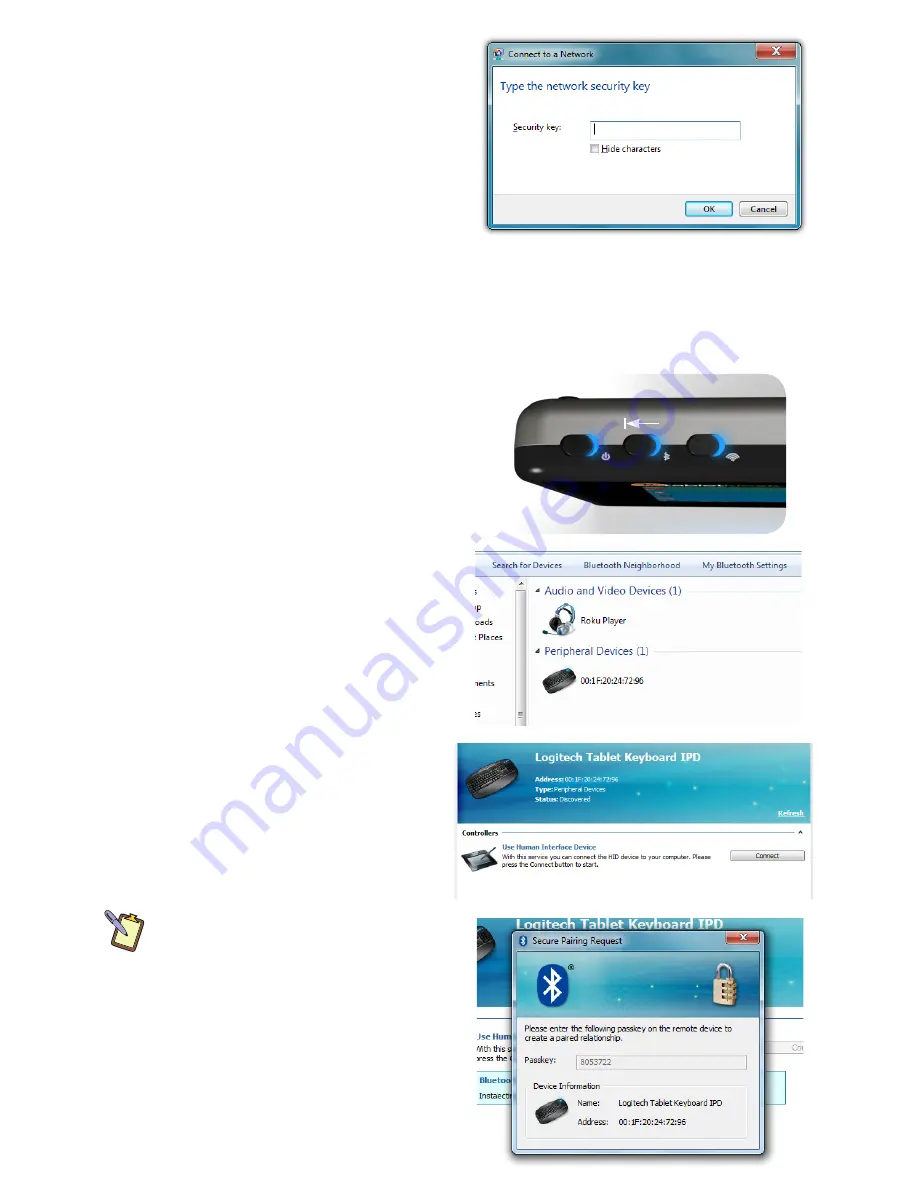
4.
If the wireless network you are attempt-
ing to connect to is security-enabled, you
will see a dialog box requesting a network
key or password. The key/password (your
network administrator should be able to
supply this to you) must be
entered correctly or you will not be able to
successfully connect to the network.
If you entered the network key correctly, you
should now be connected to the wireless
network. If it appears you are connected to the network, but have limited or no actual
connectivity, it is most likely due to an improperly entered network key. Disconnect from the
network by tapping the “Disconnect” button and try to connect again. If you continue to have
trouble connecting, contact your network administrator for assistance.
Connecting with a Wireless Bluetooth Device
1.
Turn on the Bluetooth transmitter using the
toggle switch on the top of your tablet.
2.
Double-tap on the Bluetooth icon in the
Windows System Tray.
3.
Turn on the Discovery service on your
Bluetooth device. See your device's manual for
how to enable this option.
4.
Tap on "Search for Devices" to begin the
Discovery process. A list of Bluetooth
enabled devices should appear.
5.
Double-tap on the device you wish to
connect. Tap on the "CONNECT" button
to begin the pairing process.
6.
Enter a Bluetooth passkey if prompted. If
you are trying to connect to a Bluetooth
keyboard, hit "Enter" after typing the
passkey.
7.
Your device should now be connected.
If any device drivers are required to
operate your device, if you haven't
already, you should load them now.
Otherwise your Bluetooth device
should now be functional.
NOTE:
If you find that your Bluetooth device
doesn't seem to connect properly, or doesn't
function, after starting up the computer again
sometime in the future: open up the "My
Bluetooth" application (located in "START
All
Programs
Bluetooth"), tap and hold on the
device you are having problems with to highlight it
and then tap on "Update". If that doesn't solve the
problem, tap and hold on the device again and tap
on "Unpair" to remove it. Then tap on the "Search
for Devices" button to re-pair the device again.












